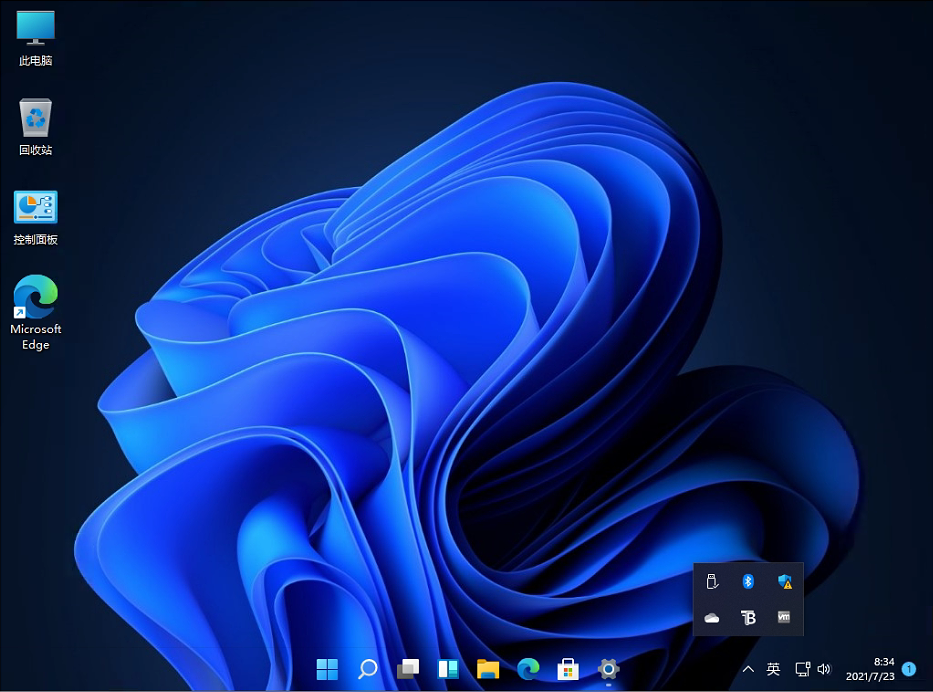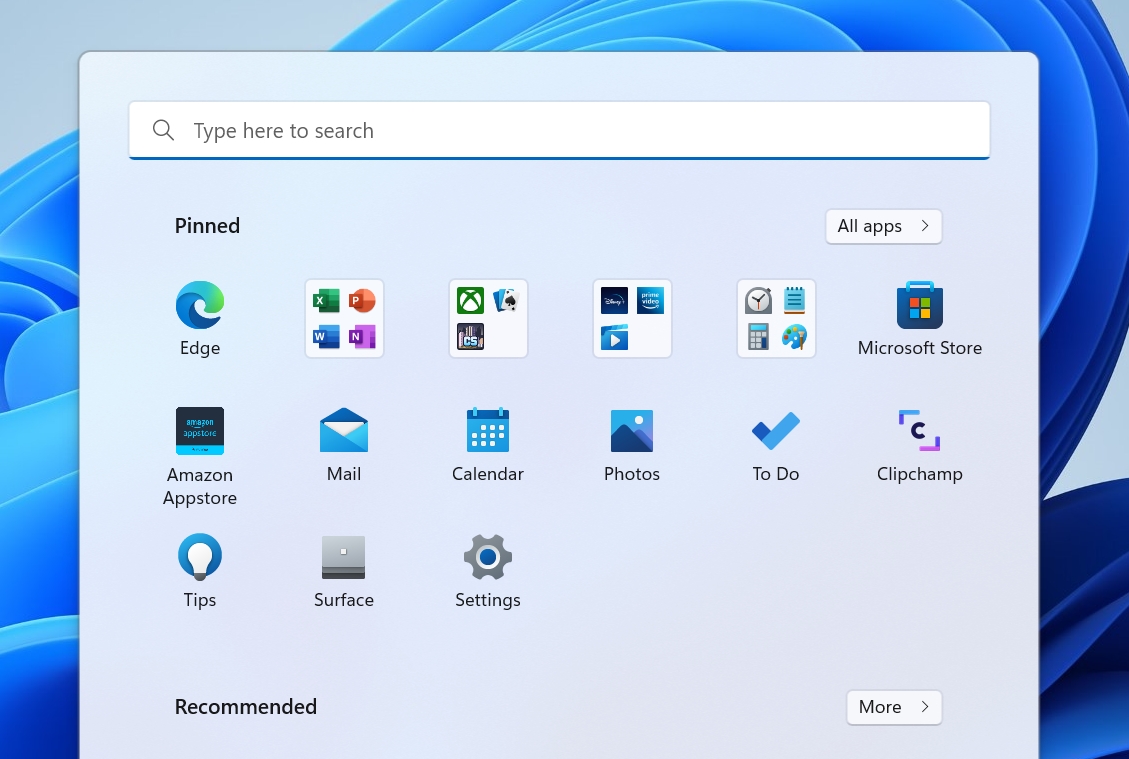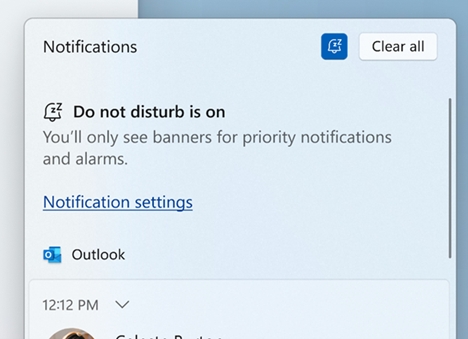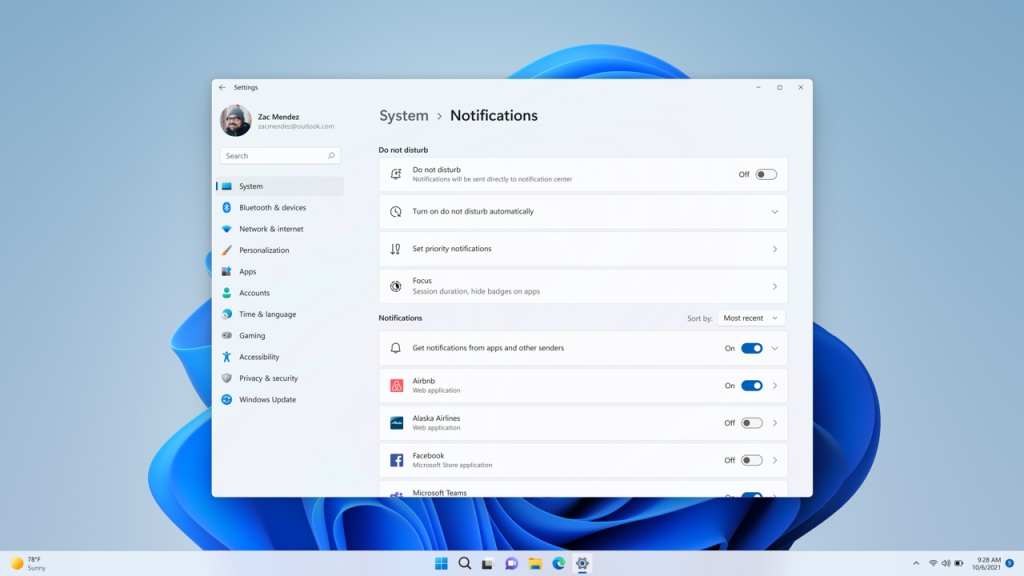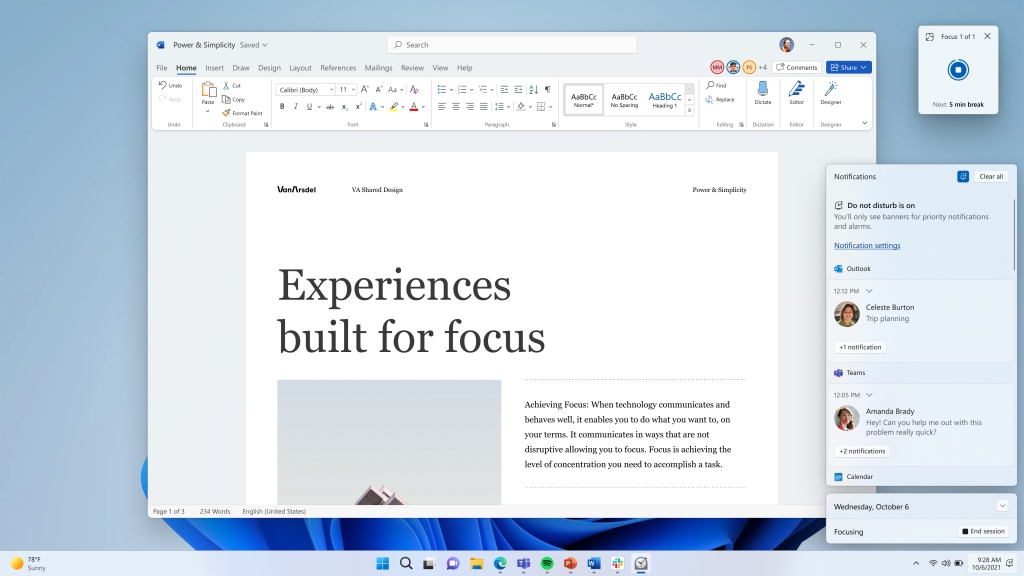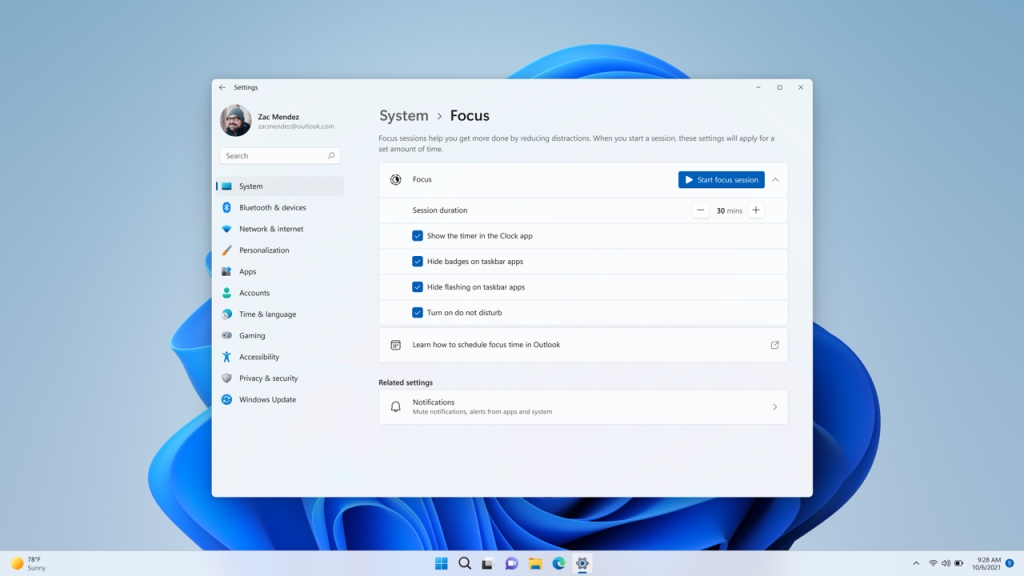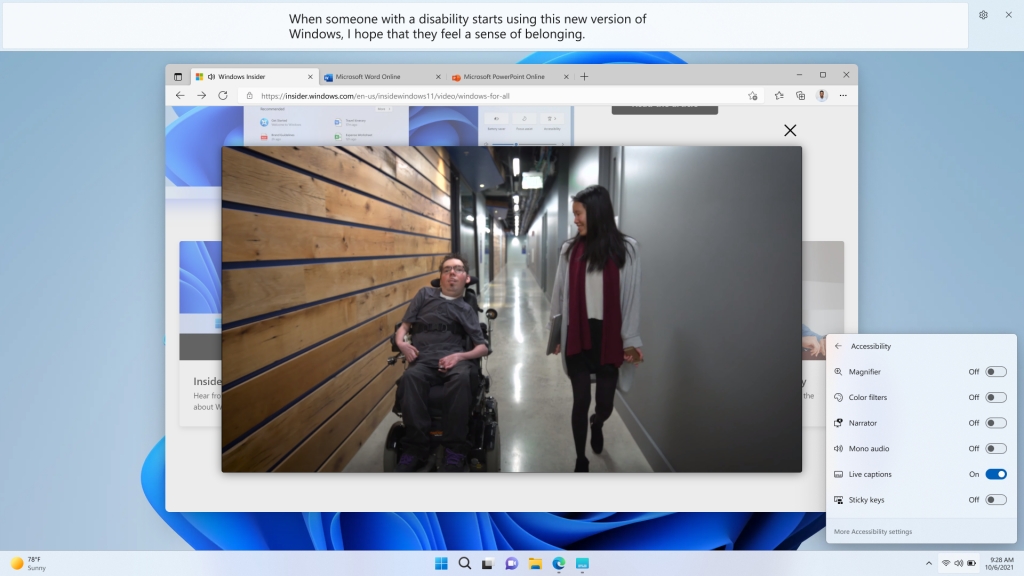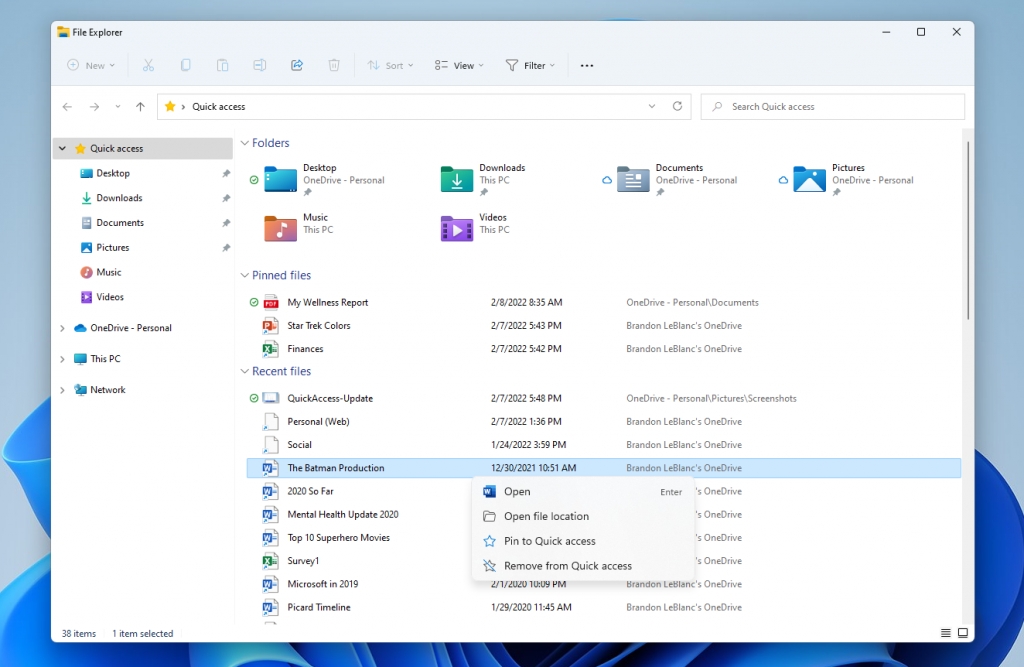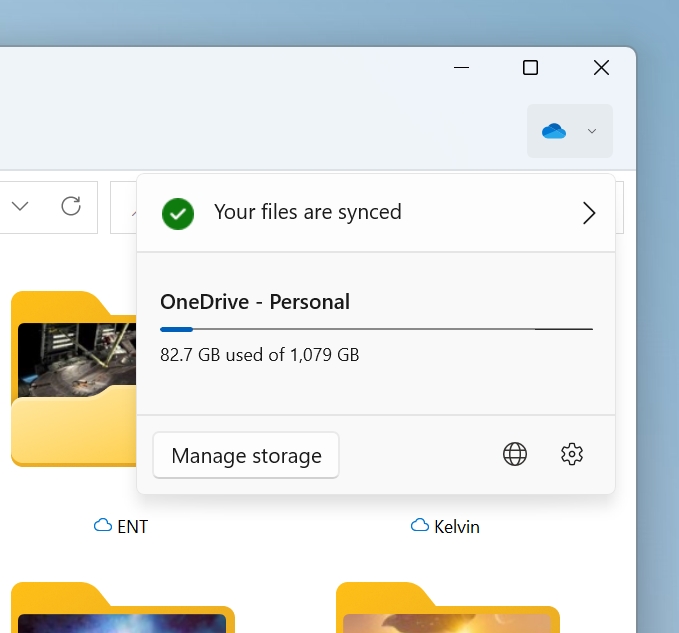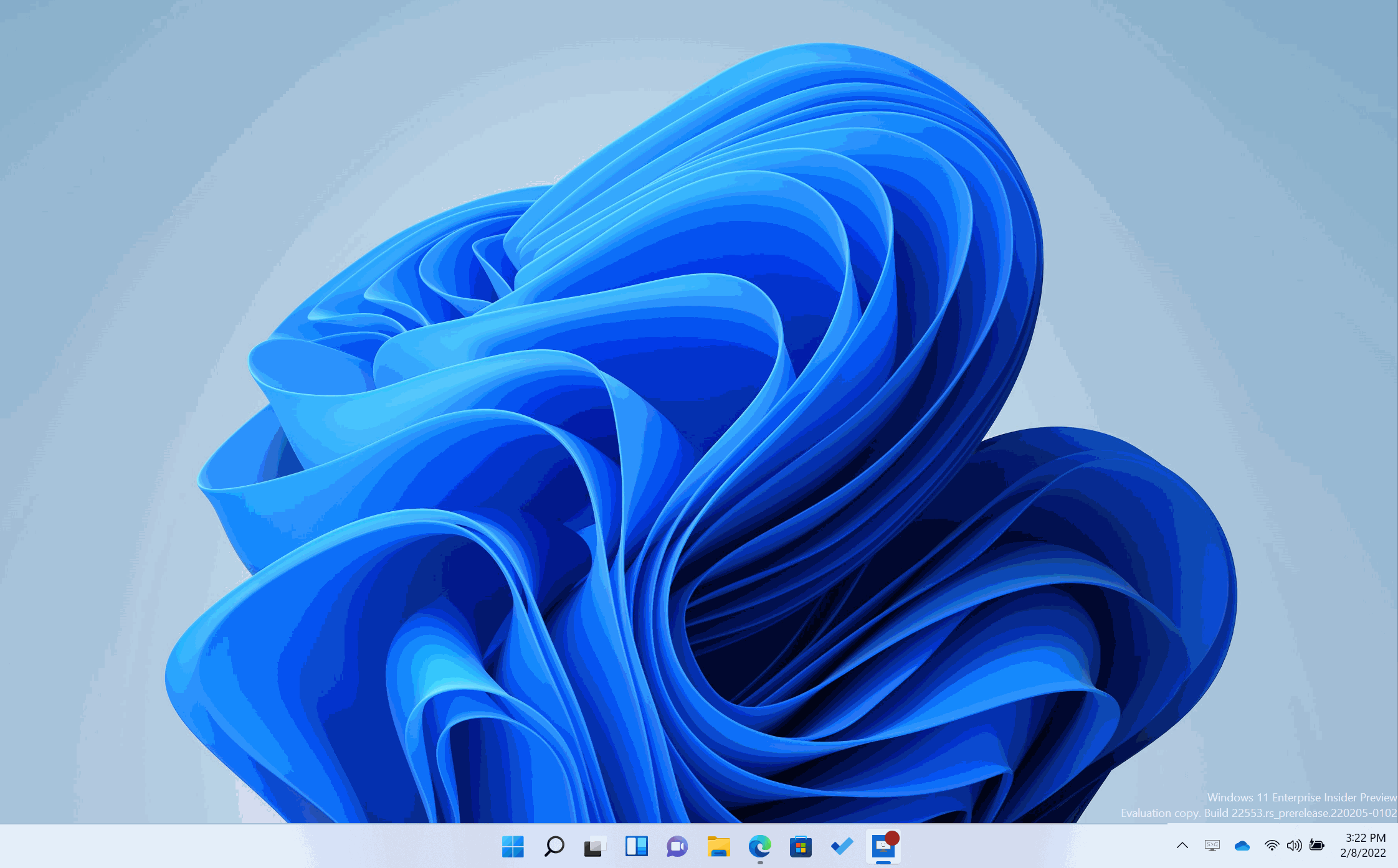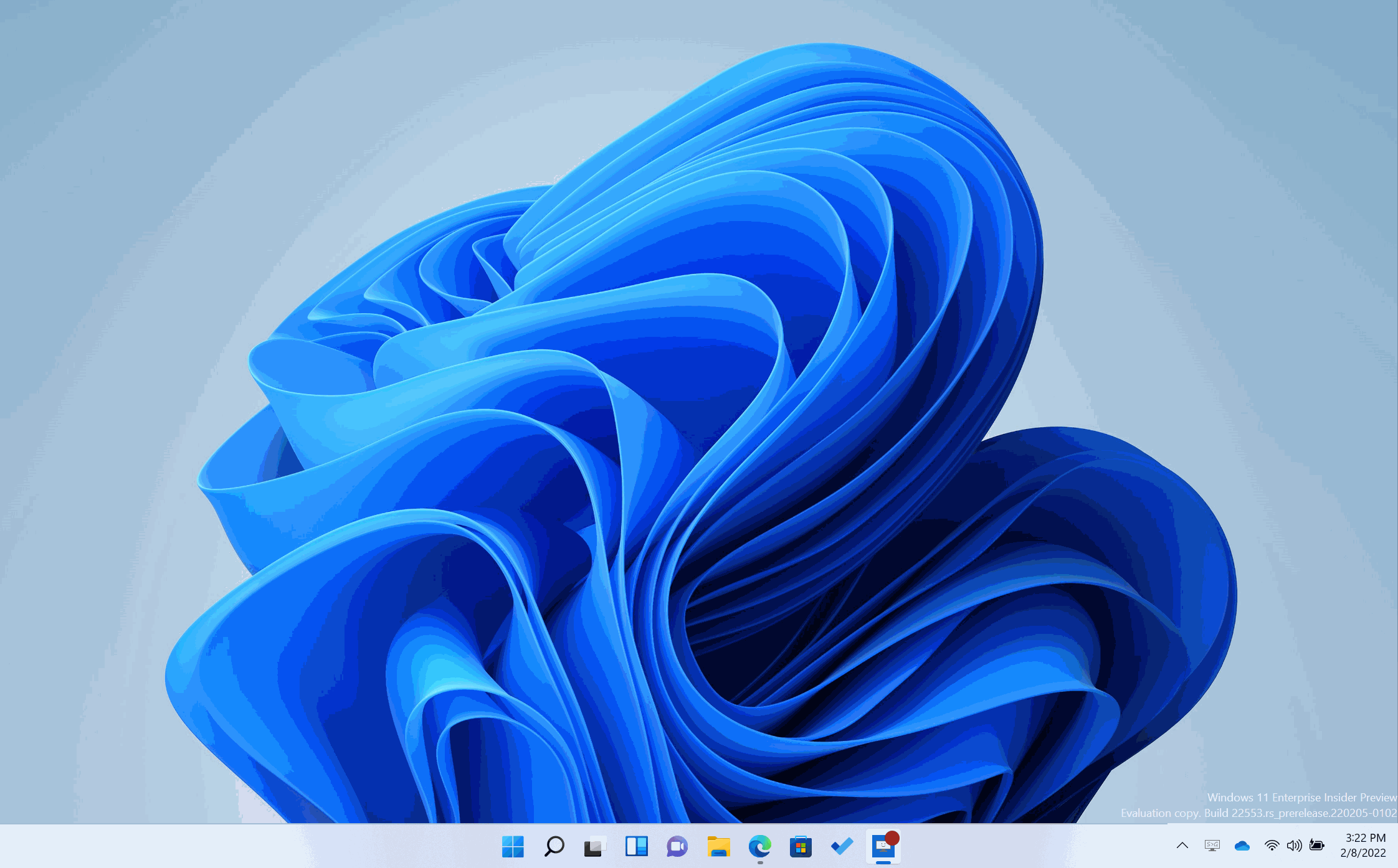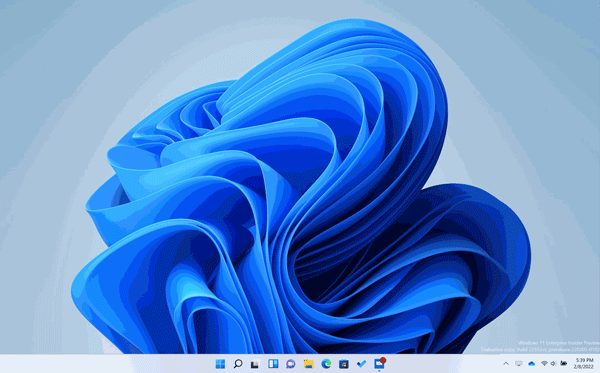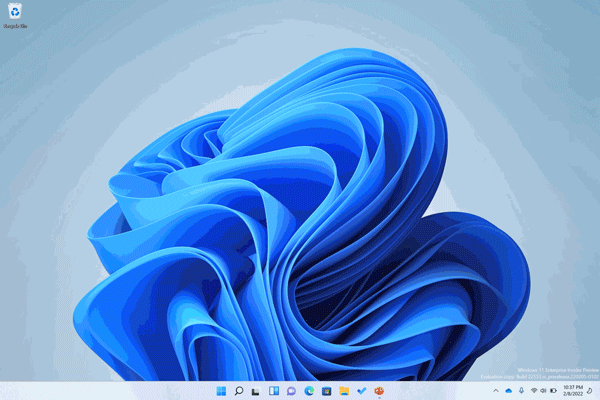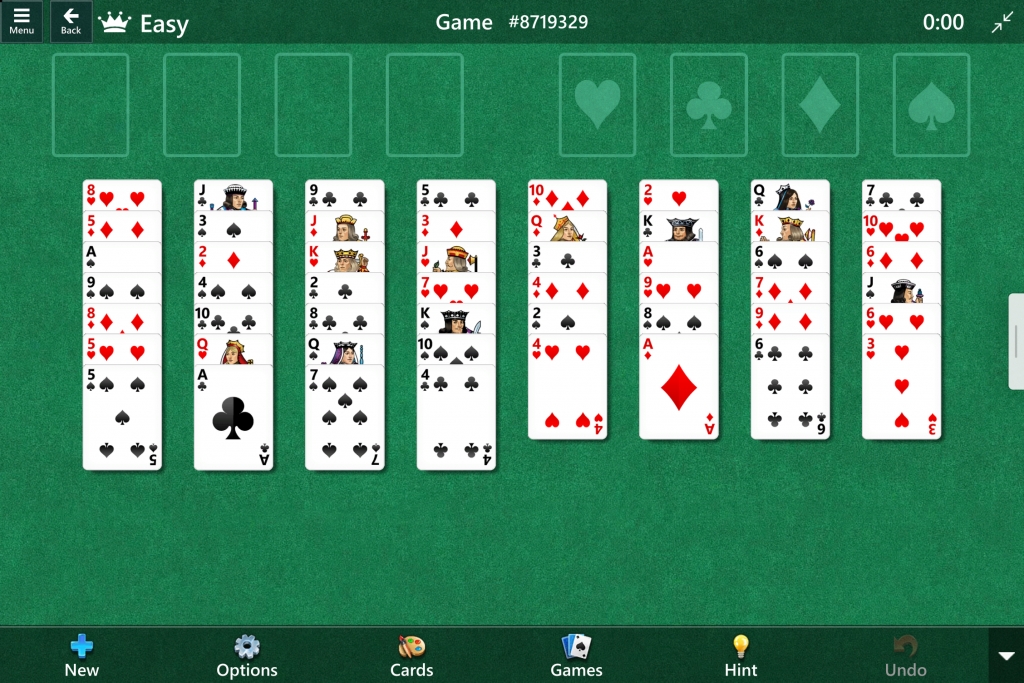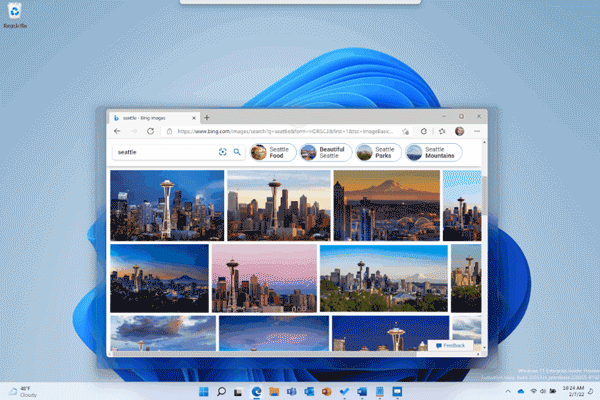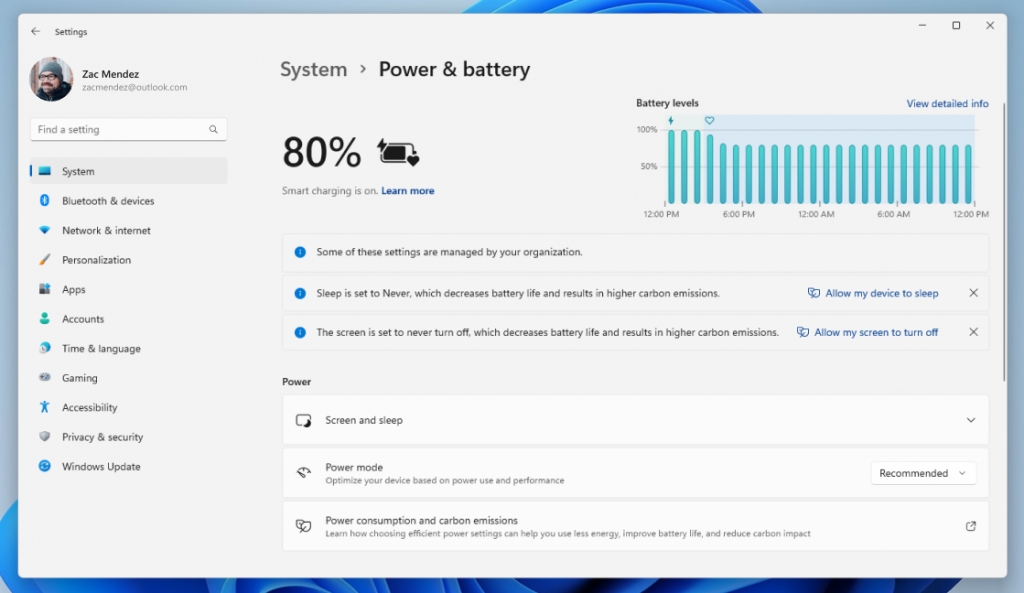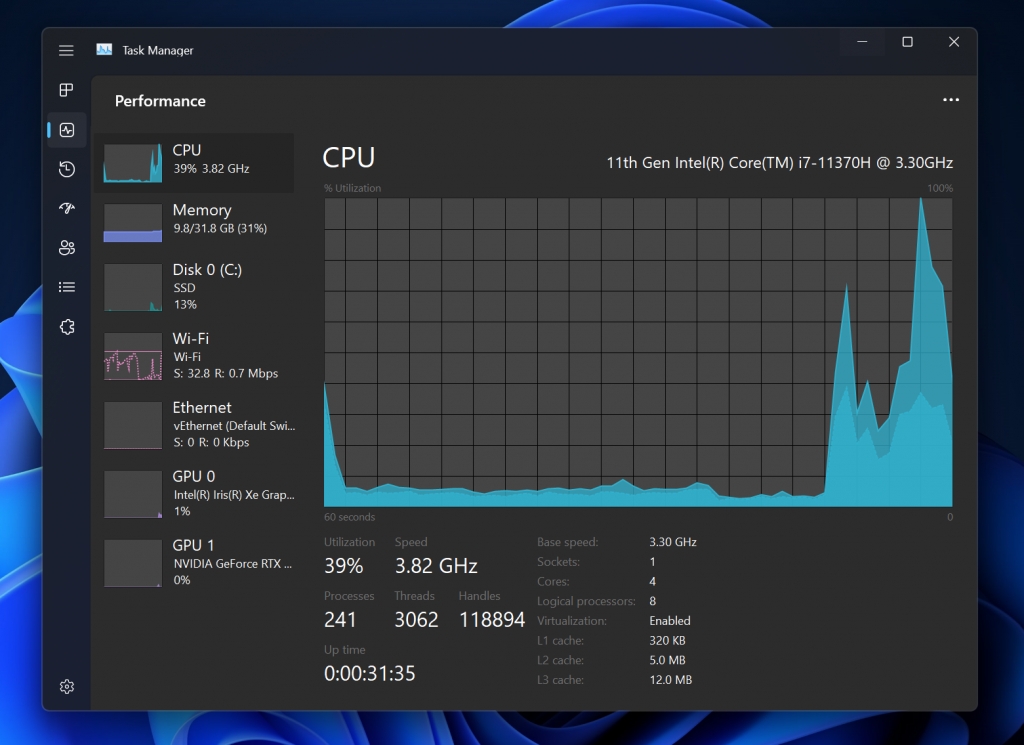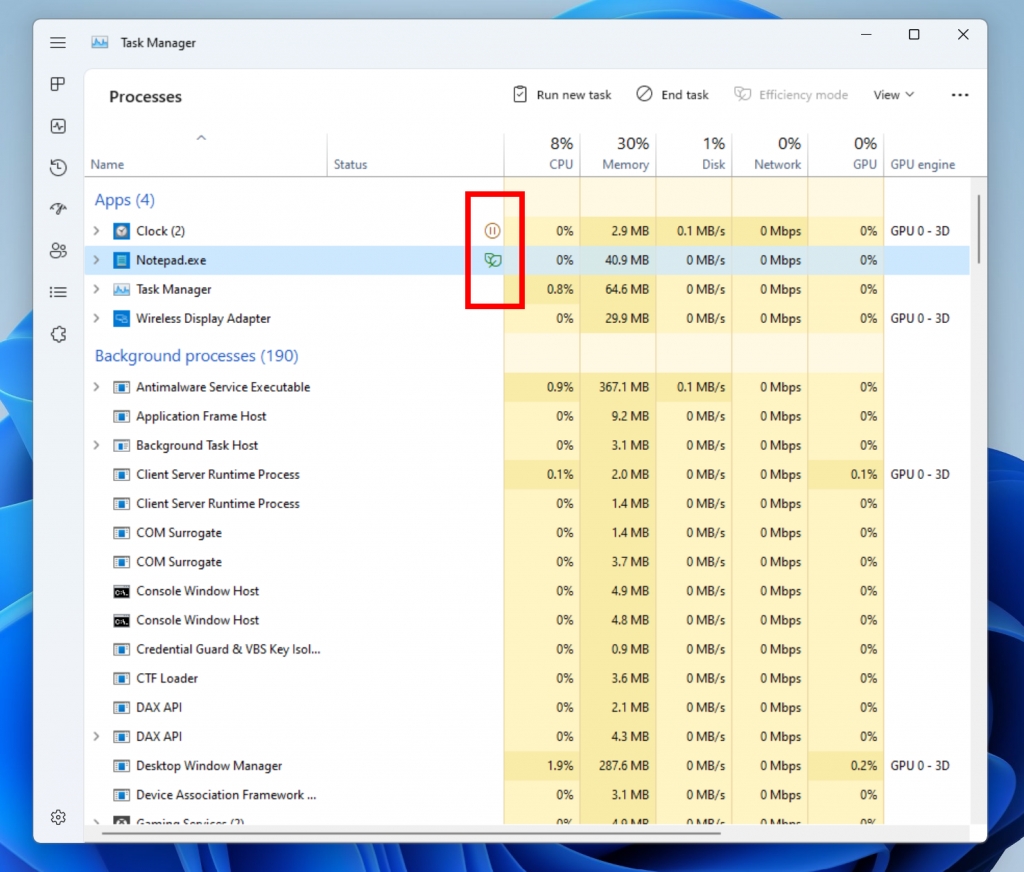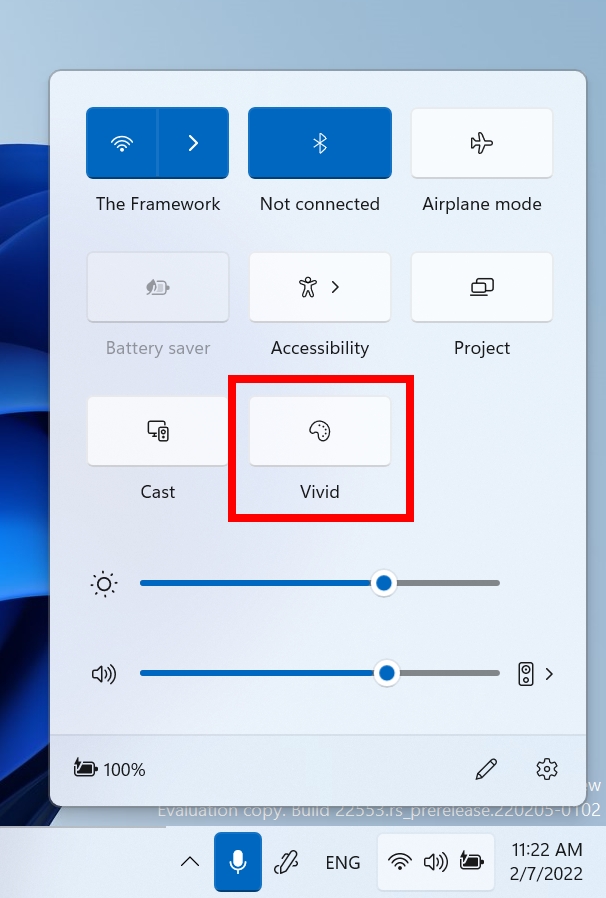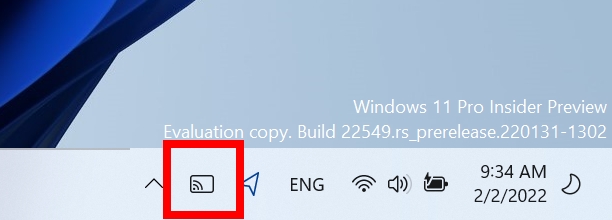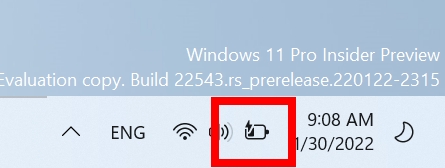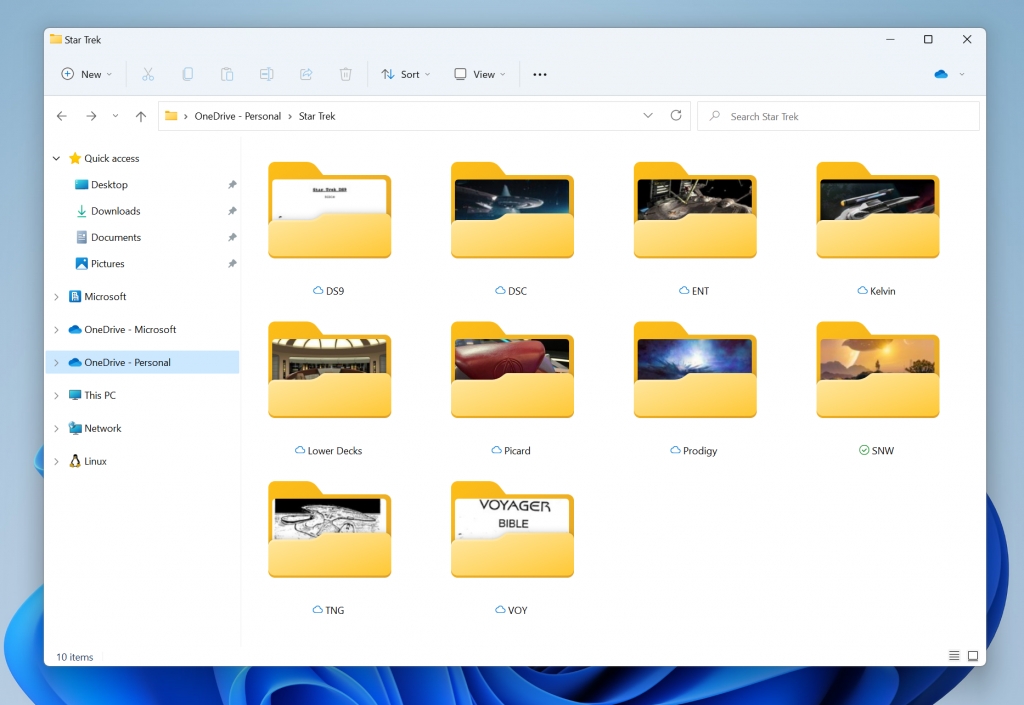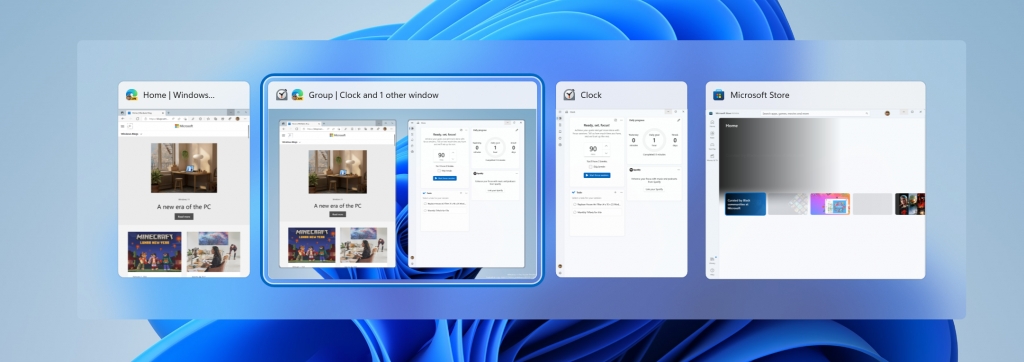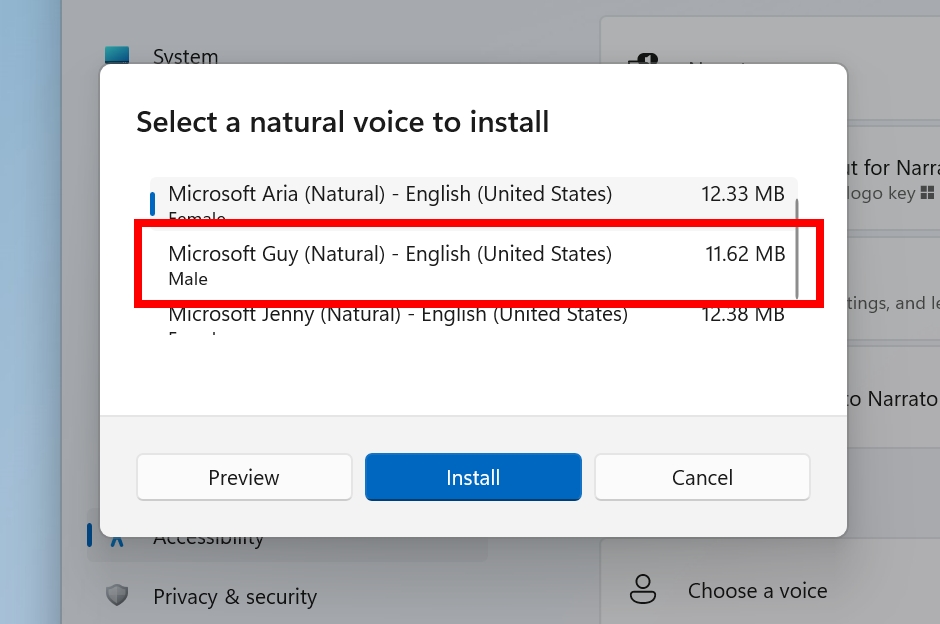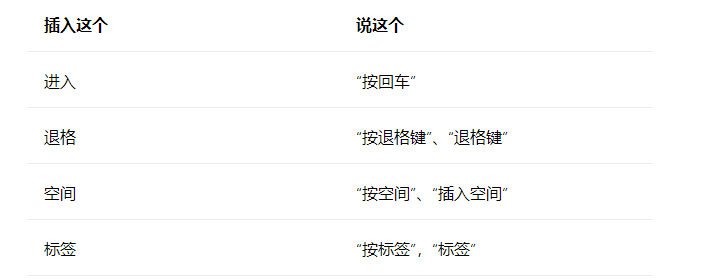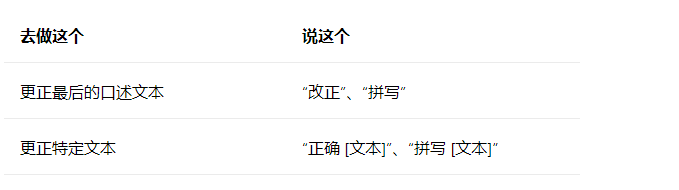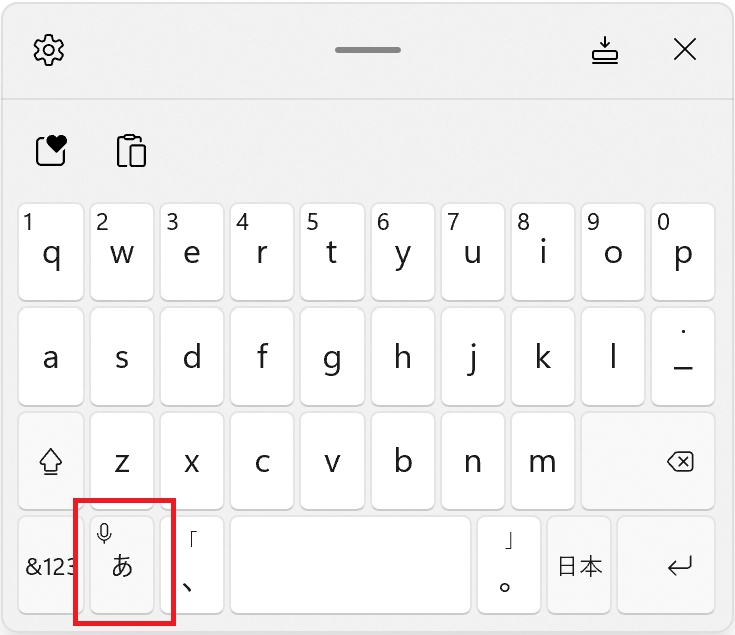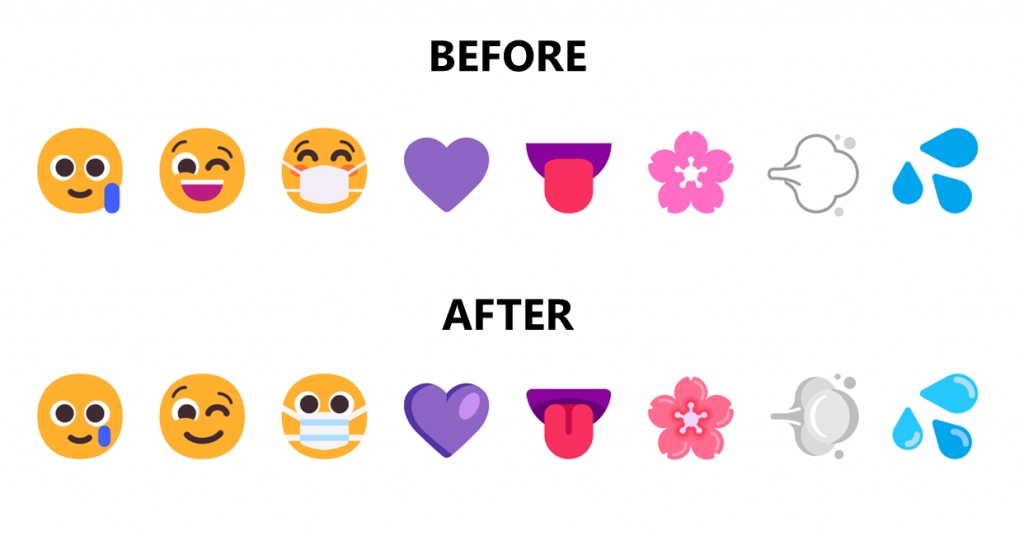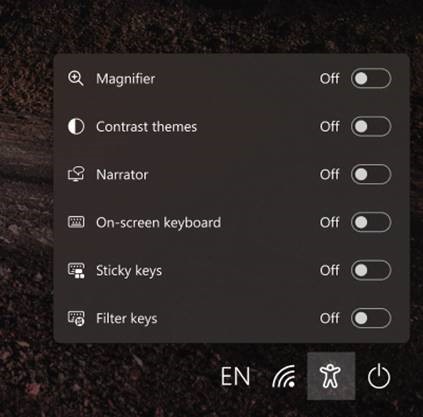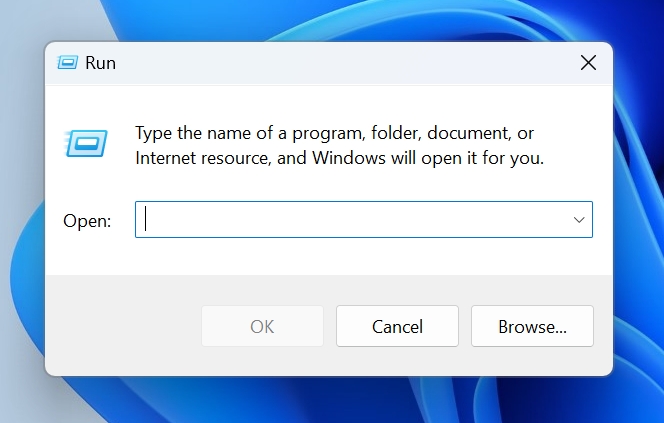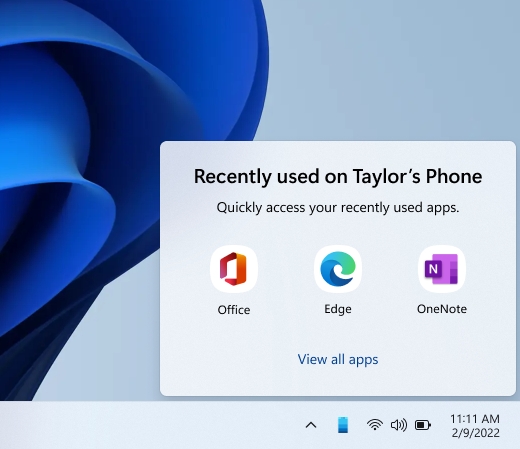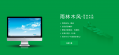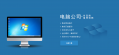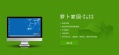Win11 22557.1(ni_release) 官方预览版 V2022.02

 无插件
无插件
 360 √
360 √
 腾讯 √
腾讯 √
 金山 √
金山 √
 瑞星 √
瑞星 √
Win11 22557 1(ni_release) 官方预览版 V2022 02是微软今天最新发布的Win11预览版,此次更新带来了大量的内容更新,这里小编为大家提供最新版本的镜像文件下载,喜欢的用户快来本站下载安装吧!
Win11 22557.1(ni_release) 官方预览版 V2022.02更新内容
TL;博士
Windows 预览体验成员会注意到,我们从中发布构建的分支的名称已更改为 NI_RELEASE。我们在 Dev Channel 中向 Insiders 发布构建的分支与其中包含的功能和改进无关。展望未来,我们将不再注意到这些分支更改何时发生。有关我们如何将内容发布到 Dev Channel 的更多信息,请在此处阅读此博客文章。
此版本不会提供给 ARM64 PC。我们希望能够尽快在 ARM64 PC 上为 Insiders 提供新版本。
此版本包括一些供内部人员尝试的新功能,包括“开始”的固定应用程序区域中的文件夹、实时字幕、新的焦点体验、文件资源管理器中的快速访问改进、新的触摸手势等等。
此版本还包括对 Windows 11 的许多一般改进和改进。
对于此版本中引入的一些新功能和改进,我们确实有一些新的已知问题,因此请务必在提交反馈之前通读下面的已知问题。
我们正在加快从“您的手机”应用程序访问您手机上最近使用的 Android 应用程序的速度。详情如下。
请在太平洋标准时间 2 月 22 日星期二上午 10 点/世界标准时间下午 6 点加入我们,观看我们的下一次 Windows Insider 网络广播!我们将讨论“提交有关困难错误的反馈”,我们将讨论可能有帮助的日志,以及您可以参考的共享内容链接。标记您的日历并收听!
内部版本 22557 中的新增功能
在“开始”的固定应用区域创建和管理文件夹
我们从你们中的许多人那里听说,您希望通过将它们组织到文件夹中来自定义您的图钉,因此我们在此版本中引入了第一个版本的文件夹。只需将一个应用程序拖到另一个应用程序上即可创建一个文件夹。您可以将更多应用程序添加到文件夹、重新排列文件夹中的应用程序以及从文件夹中删除应用程序。请留意进一步的改进,例如在我们即将推出的版本中命名和重命名文件夹的能力。
开始显示组织到文件夹中的固定应用程序。
反馈:请在桌面环境 》 开始菜单下的反馈中心 (WIN + F) 中提交反馈。
介绍请勿打扰和专注
我们重新构想了 Windows 上的专注体验。请勿打扰使通知静音变得容易。Focus 是一种全新的体验,让每个人都能够专注于当下,并最大限度地减少对 PC 的干扰。为了帮助您保持正轨,Focus 与 Clock 应用程序集成以提供其他专注工具,例如专注计时器和舒缓的音乐。
请勿打扰:
现在使用请勿打扰使通知横幅静音比以往任何时候都更容易。当您准备好查看您可能错过的通知时,您可以在通知中心找到它们。
在通知中心打开时会出现如何请勿打扰。
您始终可以控制您的通知。在Settings 》 System 》 Notifications下,您可以设置规则以自动开启请勿打扰。例如,您可以将请勿打扰设置为在工作时间以外自动开启。此外,您还可以设置优先通知,以控制在“请勿打扰”开启时,来电、提醒和特定应用是否打断。
您可以在“设置”中个性化请勿打扰。
重点:
从通知中心开始关注很容易(单击任务栏中的时间和日期):
1、打开通知中心。
2、选择焦点会议的时间量。
3、按开始对焦。
焦点会话正在进行,任务栏标记关闭,屏幕上的焦点计时器和请勿打扰将打开。
当您开始焦点会话时,任务栏标记将关闭,任务栏中的应用程序闪烁将关闭,焦点计时器将出现在屏幕上,并且请勿打扰将打开。Windows 中的焦点与时钟应用程序中的焦点会话集成,因此你可以播放平静的音乐并查看微软待办的任务列表。当您的焦点会议结束时,您将收到一条通知,通知您您的焦点时间已完成。您可以个性化您的专注体验(设置 》 系统 》 专注)。
您可以在“设置”》“系统”》“焦点”下个性化您的焦点体验。
反馈:请在桌面环境 》 焦点下的反馈中心 (WIN + F) 中提交反馈。
实时字幕
实时字幕将通过查看语音内容的字幕帮助所有人(包括失聪或听力障碍的人)更好地理解音频。字幕是在设备上从任何带有音频的内容中自动生成的。字幕可以显示在屏幕的顶部或底部,也可以显示在浮动窗口中。可以调整字幕窗口的大小,并且可以通过应用或自定义字幕样式来个性化字幕外观。可以包括麦克风音频,这在面对面交谈中会很有帮助。实时字幕支持英语(美国)内容。
实时字幕(从“快速设置辅助功能”弹出按钮启动)为在 Web 浏览器中播放的视频生成字幕。
首先,可以使用 WIN + Ctrl + L 键盘快捷键或从“快速设置”下的“辅助功能”弹出窗口打开实时字幕。首次打开时,实时字幕将提示下载所需的语音模型以启用设备上的字幕。
反馈:请在“辅助功能”》“实时字幕”下的反馈中心 (WIN + F) 中提交反馈。
改进文件资源管理器中的快速访问
我们正在推出对文件资源管理器的快速访问视图的更新。首先,“固定到快速访问”支持已从仅支持文件夹扩展到现在还支持文件。固定文件显示在快速访问中最近文件上方的新部分中。
文件资源管理器中的快速访问现在支持固定文件,并将显示托管在 OneDrive、SharePoint 和 Teams 中的文件。
接下来,对于使用(或作为辅助帐户附加)Microsoft 帐户或工作/教育帐户登录 Windows 的用户,Office.com 中的固定和最近文件也将显示在快速访问中。在 OneDrive、SharePoint 和 Teams 中固定或取消固定文件的更改将同步并反映在 Office.com 和 Office 应用程序中。来自协作者的文件活动更新(例如编辑和评论)显示在磁贴视图中,也可以显示在详细信息视图中。
反馈:请在文件、文件夹和在线存储 》 文件资源管理器下的反馈中心 (WIN + F) 中提交反馈。
在文件资源管理器中查看 OneDrive 存储
备份您的文件和管理您的云存储对于您的资料安全非常重要。为了帮助您控制存储消耗并确保您的文件同步,我们已将 OneDrive 集成添加到文件资源管理器中。浏览 OneDrive 文件夹时,您现在无需离开文件资源管理器即可查看同步状态和配额使用情况。
导航到 OneDrive 文件夹时,文件资源管理器中显示的 OneDrive 存储。
ALT-TEXT:导航到 OneDrive 文件夹时文件资源管理器中显示的 OneDrive 存储。
反馈:请在文件、文件夹和在线存储 》 文件资源管理器下的反馈中心 (WIN + F) 中提交反馈。
新的触控手势
此版本包括 5 个新的触摸手势,可让您更轻松、更快速地在 PC 上通过触摸导航 Windows 11:
滑动以调用和关闭开始:用手指从任务栏中间滑动以调用开始菜单,然后向下滑动以关闭它。
用手指从任务栏中间轻扫以调用“开始”菜单,然后向下轻扫以将其关闭。
在固定/所有应用程序和开始时推荐/更多应用程序之间滑动:在“开始”中,从固定位置从右向左滑动以访问所有应用程序,从左向右滑动以返回固定。同样的手势适用于推荐/更多。
在“开始”中,从“已固定”从右向左滑动以访问所有应用程序,从左向右滑动以返回“已固定”。同样的手势适用于推荐/更多。
滑动以调用和关闭快速设置:用手指从任务栏的右下角滑动以调用快速设置,然后向下滑动以将其关闭。
从任务栏的右下角用手指轻扫以调用“快速设置”,然后向下轻扫以将其关闭。
滑动以调用和关闭通知中心:我们更新了从屏幕右边缘滑动以调用和关闭通知中心时的动画,使其响应更快并跟随您的手指。
我们更新了从屏幕右边缘滑动以调用和关闭通知中心时的动画,使其响应更快并跟随您的手指。
全屏抓手:在面向触摸的全屏应用程序和游戏(例如纸牌)中,如果您从屏幕边缘滑动,请注意会出现抓手。如果您不小心在边缘附近滑动,此功能旨在让您留在您的应用程序中。如果您需要访问边缘内容,只需在夹具上再次滑动即可。
在全屏面向触摸的应用程序和游戏(例如纸牌)中,如果您从屏幕边缘滑动,请注意会出现一个抓手。
请注意,这些手势在从右到左的语言中是颠倒的。任何从右侧滑动都会变成从左侧滑动,反之亦然。
反馈:请在“输入和语言”》“触摸输入和手势”下的反馈中心 (WIN + F) 中提交反馈。
改进快照布局
我们添加了一种将窗口捕捉到捕捉布局的新方法,该方法可以完美地与触摸和鼠标一起使用!要尝试它,只需将一个窗口拖到屏幕顶部以显示捕捉布局,将窗口放在区域顶部以捕捉它,然后使用捕捉辅助来完成构建布局。
只需将一个窗口拖到屏幕顶部以显示捕捉布局,将窗口放在区域顶部以捕捉它,然后使用捕捉辅助来完成构建布局。
最重要的是,我们还改进了捕捉辅助以在布局中的区域之间无缝动画,从而获得令人愉悦的端到端捕捉体验。
反馈:请在桌面环境 》 Snap 下的反馈中心 (WIN + F) 中提交反馈。
更可持续的电源设置和建议
睡眠和屏幕关闭的默认值已更新,以减少电脑空闲时的能耗和碳排放。我们还将提供节能建议,以帮助将“睡眠”和“屏幕”设置为“从不”的用户减少碳排放。
设置中显示的省电建议有助于减少睡眠和屏幕关闭设置为从不的用户的碳排放。
只有使用此版本或更高版本全新安装 Windows 11 的用户才能看到对默认睡眠和屏幕关闭设置的更改。如果您有意将睡眠或屏幕关闭设置为从不,请告诉我们原因,尤其是在睡眠未按预期工作时。我们仍在研究“功耗和碳排放”选项链接到的内容——敬请期待未来的更新。
反馈:请在“电源和睡眠”》“睡眠”下的“反馈中心”(WIN + F) 中提交反馈(或使用上面的链接)。
使用讲述人在 Microsoft Edge 中浏览网页的更多改进
在Build 22509中对讲述人和 Microsoft Edge 的改进集合的基础上,我们一直致力于通过 Microsoft Edge 和讲述人对 Web 浏览进行更多改进。具体来说,在浏览网页时提供了更多有用的信息,浏览对话框更加自然,编辑文本现在应该更加可靠。
浏览网页时,您可以让讲述人阅读当前项目(例如,当前页面、当前时间等),当您需要对网页上的表格进行排序时,讲述人会宣布您选择的排序顺序(例如,升序,下降)。
我们还使了解何时在树视图控件中选择了一个项目以及了解复选框在这些是列表的一部分时的状态变得更简单。我们还改进了链接导航,您会发现在网页上的链接中切换并按 Enter 将始终将您带到链接目标。
当您在 Web 上遇到对话框时,讲述人将帮助您在对话框中保持专注,并防止导航到其后面的内容。此改进目前在 Microsoft Edge Canary 版本中可用。
最后,讲述人对您在网络上编辑文本时进行了一些改进。首先,如果您正在删除表单域上的文本,讲述人将读取被删除的字符,如果您需要使用 Control + X 剪切大量文本,讲述人将确认文本已被剪切。
反馈:请在“辅助功能”》“讲述人”下的反馈中心 (WIN + F) 中提交反馈。
任务管理器重新设计和效率模式
我们更新了任务管理器的设计以匹配新的 Windows 11 设计原则。这包括一个新的汉堡风格导航栏和一个新的设置页面。每个页面上都有一个新的命令栏,可以访问常用操作。我们也很高兴为任务管理器带来深色主题,并将自动匹配在设置应用程序中配置的系统范围主题。
深色主题中任务管理器的更新设计。
去年4 月,我们在任务管理器中尝试了一项名为“Eco 模式”的新功能,并以新品牌名称将其带回:效率模式。当您注意到某个应用程序消耗大量资源并希望限制其消耗以使系统优先考虑其他应用程序时,此功能很有用,这将导致更快的前台响应速度和更好的能源效率。
任务管理器中出现的新暂停和效率模式图标。
您可以通过单击进程页面中的命令栏或右键单击进程来应用效率模式。您只能将效率模式应用于单个进程,而不能应用于整个组进程。如果该选项显示为灰色,则通常表示它是核心 Windows 进程,对其进行限制可能会影响系统性能。效率模式进程将标有新的叶子图标,我们还为暂停进程引入了新的暂停图标,以指示进程处于暂停模式
[我们正开始推出此更改,因此尚未对所有内部人员可用,因为我们计划在将其推送给所有人之前监控反馈并查看它是如何落地的。]
反馈:请在桌面环境 》 任务管理器下的反馈中心 (WIN + F) 中提交反馈。
引入新的 PowerShell 模块以预配语言和语言相关功能
这个新的 PowerShell 模块允许用户使用 PowerShell 提示轻松添加语言和相关语言功能,并管理系统首选 UI 语言、系统区域设置、输入法(键盘)、区域设置、语音识别器、用户首选语言列表等设置。这些命令与现有的国际 PowerShell 模块结合使用,为用户提供对 PC 上 UI 语言的各种元素的控制。
注意:要运行安装和设置命令,您必须以管理员身份运行 PowerShell。
反馈:请在应用程序 》 PowerShell下的反馈中心 (WIN + F) 中提交反馈。
变化和改进
[任务栏]
Windows 11 任务栏现在支持拖放。通过将鼠标悬停在任务栏中的应用程序上以将其窗口置于前台,在应用程序窗口之间快速拖放文件。通过拖动文件并将鼠标悬停在任务栏中的 Outlook 图标上,尝试将文件附加到 Outlook 电子邮件,以将窗口置于前台。进入前台后,将您的文件放入电子邮件中以附加它。您还可以使用“开始”的“所有应用程序”列表中您最喜欢的应用程序自定义任务栏,方法是拖放任务栏以固定它们。您也可以通过任务栏最左角的“显示桌面”拖放到桌面。
对于使用 Microsoft Teams 进行工作和学校共享任务栏的任何窗口的内部人员,我们在任务栏中添加了一个新的视觉指示,指示正在共享哪个窗口。当您运行多个应用程序或您的注意力分散在多个监视器上时,这一点尤其重要。当你选择在 Microsoft Teams 通话中共享窗口时,共享窗口现在也将被彩色边框包围。
使用共享任何窗口时,我们在任务栏上添加了一个新的视觉指示,指示正在共享哪个窗口。
在具有多个颜色配置文件的 PC 上,您将能够添加快速设置以更轻松地在这些模式之间切换。在全新安装时,默认情况下不应固定颜色配置文件按钮,但它可能会出现在升级中。
新的颜色配置文件快速设置。
从 PC 投射 (WIN + K) 时,任务栏的左下角会出现一个投射图标,表示您正在投射。单击该图标将打开投射快速设置,您可以在需要时快速停止投射。并期待这种体验会有更多的改进。
投射到显示器时出现在任务栏上的新投射图标。
正如内部人员在Build 22543中发现的那样,我们更新了电池充电指示灯,以使用闪电代替电源线。这解决了无法一目了然地看到较低充电水平的反馈,因为它们被电缆遮挡了。它也与其他消费电子设备一致,反映了充电领域不断发展的趋势,包括 USB 充电设备。
更新后的电池充电指示灯,如任务栏上所示。
[文件管理器]
文件资源管理器现在将显示文件夹中项目的预览。
文件夹现在在文件资源管理器中显示其中内容的预览。
将文件资源管理器中的本地文件共享到 Outlook 时,您现在可以直接在共享窗口中撰写电子邮件,而无需直接进入 Outlook。您将需要通过应用商店安装Outlook 桌面集成,并且此功能不适用于存储在 OneDrive 文件夹中的文件,因为 OneDrive 有自己的共享体验。此外,共享窗口现在将建议来自 Microsoft 365 的联系人通过 Outlook 共享文件。
在文件资源管理器中通过 Outlook 共享本地文件,无需离开共享窗口即可撰写电子邮件。
[搜索]
在任务栏上的 Windows 搜索框中搜索应用程序和设置现在比以前更快、更准确。尝试搜索您最喜欢的应用程序或您经常使用的设置以更快地查看结果。我们还修复了一个问题,该问题阻止 Windows 用户在安装后的最初几秒钟内搜索应用程序。
[开窗]
我们更新了快照组视觉效果以包含桌面壁纸,以便更轻松地将您的组与普通窗口区分开来。这将在使用 ALT + TAB、任务视图和任务栏预览时出现。此外,对于运行 Build 22554 及更高版本的所有预览体验成员,ALT + TAB 现在将显示为窗口化。
ALT + TAB 显示快照组的更新视觉效果。
我们正在更新显示从一种捕捉窗口状态到另一种的过渡动画。使用捕捉辅助捕捉一些窗口,将窗口从一种配置移动到另一种配置,并使用我们的新动画观察过渡的流畅性。
更新的过渡动画,显示从一个捕捉的窗口状态到另一个。
在纵向和横向之间旋转您的设备更快捷、响应更快。
我们使您的设备在纵向和横向之间旋转的响应速度更快。
我们减少了连接和断开扩展坞和显示器时播放的通知声音的数量。
现在可以更轻松地在显示器之间移动光标和窗口,让光标跳过之前卡住的区域。此行为在设置中通过系统 》 显示 》 多个显示器 》 在显示器之间轻松移动光标进行控制。
我们对“系统”》“多任务”下的捕捉选项进行了一些小改动,以帮助简化它们并使它们更易于理解。
[旁白]
讲述人现在提供了一种新的男性自然声音,称为盖伊。我们在Build 22543中为讲述人引入了新的自然声音。
讲述人现在提供了一个名为 Guy 的新男性自然声音供下载。
[语音输入]
如果您有多个麦克风连接到您的 PC,我们将增加您选择在语音输入中使用的麦克风的功能。[我们开始推出此更改,因此尚未对所有内部人员可用,因为我们计划在将其推送给所有人之前监控反馈。]
我们开始为您推出在语音输入中使用以下新命令的功能。[我们开始推出此更改,因此尚未对所有内部人员可用,因为我们计划在将其推送给所有人之前监控反馈。]
[语音访问]
添加口述文本时自动添加标点符号的新设置。您可以通过单击语音访问 UI 上的设置图标并从“管理选项”中选择自动标点来打开它。
我们添加了一个新设置来过滤脏话。这是默认开启的,在听写文本或命令时,任何亵渎或敏感的词都将被星号 (*) 掩盖。您可以通过单击语音访问 UI 上的设置图标并从“管理选项”中选择过滤脏话来关闭它。
现在更容易使用“显示数字”命令,因为我们减少了隐藏 Windows UI 上的控件的数字标签的出现,从而使数字下的控件难以理解。
我们改进了针对不受支持语言的反馈消息。
当您设置多个显示器时,我们还改进了使用语音访问的反馈消息。
我们提高了使用带有语音的触摸键盘输入密码或 PIN、纠正错误以及使用“更正那个”和“拼写那个”命令拼写单词的可发现性。
[图形]
我们正在扩展具有 120Hz 显示屏的笔记本电脑上的动态刷新率 (DRR)体验,超越 Office 中的平滑滚动和低延迟墨迹书写。当您移动光标时,系统现在将提升至 120Hz,让您的 PC 感觉更灵敏。触摸和笔交互在 Windows UI 和应用程序 UI 中融入流畅的动画。现在不仅在 Office 中支持平滑滚动,而且在 Microsoft Edge Canary 和 Windows UI(如设置应用程序)中也支持。要在 Edge Canary 上启用平滑滚动,您需要在新选项卡的地址栏中输入以下内容:“edge://flags/#edge-refresh-rate-boost-on-scroll”,将突出显示的标志设置为“已启用” ‘ 然后重新启动 Edge。
Windows HDR Calibration 应用程序即将在 Windows PC 上推出 - 您将能够提高 HDR 显示器的色彩准确性和一致性。为了更轻松地访问,您将能够通过系统》显示》 HDR下的 Windows 设置访问此应用程序您可能会在此版本中看到 HDR 设置中的早期访问点,但由于该应用程序尚未上线,它只会引导你在这里。
此版本引入了一项称为窗口游戏优化的功能,旨在显着改善延迟并解锁其他令人兴奋的游戏功能,包括自动 HDR 和可变刷新率 (VRR)。延迟改进可以使所有游戏玩家受益——从改善输入延迟到在游戏体验中创造竞争优势。转到系统 》 显示 》 图形 》 更改默认图形设置以启用该功能。请注意,此功能可能已默认启用,并且还需要使用其他图形功能,例如自动 HDR。要了解更多信息,请查看https://aka.ms/WindowedGameOptimizations。
[输入]
我们正在努力为日文、韩文和中文繁体 IME 的触摸键盘小布局添加 IME 开/关键。对于只有一个键盘的 Insider,这将是空格键左侧的独立键。如果您有多个键盘,则开/关键与语音输入相结合——要访问语音输入,只需按住该键即可。此外,我们还为简体中文拼音和微软五笔输入法添加了小布局支持。这些更改目前正在首先推广到 Windows 预览体验成员的子集,我们将根据反馈随着时间的推移进行扩展。
用于日语 IME 的触摸键盘中的小布局。
根据反馈更新了一些表情符号,包括带泪的微笑表情符号、樱花表情符号和彩色心形表情符号。
在 Build 22554 中更新了表情符号。
根据反馈,在 WIN + Period(。) 中的颜文字部分添加了一些新项目,包括 UwU。
自此版本起,Windows 11 现在支持匈牙利语的手写输入。拿起笔在手写输入面板或手写键盘中使用匈牙利语书写,然后将手写内容转换为文本。
[设置]
在“设置”中搜索时,我们已经做了一些工作以普遍改进结果,包括更相关的结果,并且现在在搜索词有常见拼写错误的情况下可以灵活地返回结果。
我们增加了“设置”导航窗格中图标的大小,使其更易于查看。
为了帮助客户让他们的电脑重获新生或回收利用,我们在“设置”中包含链接,以帮助客户找到可用的程序。有些文章可能没有本地化。
现在将默认为通过 OOBE 的 PC 启用存储感知。您当前的设置将在升级时保留。您可以在 System 》 Storage 下配置 Storage Sense 设置。
更新了设置时间和语言类别以及日期和时间页面,现在包括实时数字时钟和有关当前所选选项的信息。
更新了网络和 Internet 》 拨号设置连接时的设计,以与 Windows 11 中设置的整体设计保持一致。
我们对个性化 》 字体进行了一些调整,以改进页面的设计,包括现在安装字体的拖放区域更大。
[Windows 沙盒]
与 Hyper-V 行为保持一致,即使您未处于全屏模式,如果窗口具有焦点,Windows Sandbox 现在也会拦截修改键和快捷键(例如 Windows 快捷键)。
Windows 沙盒现在支持在映射文件夹路径中使用基本环境变量(如 %USERPROFILE%) 。
[其他变化]
我们更新了登录屏幕上的辅助功能弹出按钮,以符合 Windows 11 设计原则。
登录屏幕上的可访问性浮出控件现在符合 Windows 11 设计原则。
业内人士会在更多的标题栏表面注意到云母材料。例如,运行对话框现在使用 Mica。
登录屏幕上的可访问性浮出控件现在符合 Windows 11 设计原则。
TKIP 和 WEP 是已弃用的安全标准,Windows 11 将不再允许连接到从该版本开始的这些类型。请联系您的网络管理员或将您的路由器更新为至少支持 WPA2(WPA3 是当前标准)的路由器。
与 Windows 11 家庭版类似,Windows 11 专业版现在需要互联网连接。如果您选择设置设备供个人使用,则还需要 MSA 进行设置。您可以预期在后续 WIP 版本中需要 Microsoft 帐户。
修复
[一般的]
修复了一些内部人员遇到的反复出现的 backgroundTaskHost.exe。
修复了导致自动 HDR 在某些游戏中未按预期激活的问题。
缓解了 lsass.exe 崩溃,该崩溃导致一些内部人员在最近的飞行中看到登录屏幕上的崩溃。
解决了导致在最近的飞行中使用 Xbox 无线适配器连接的音频设备的音频明显失真的问题。
[任务栏]
如果您在将鼠标悬停在任务视图上时按住 CTRL,则任务视图不应再崩溃。
在辅助监视器上的任务栏上拖动文件不应再导致 explorer.exe 崩溃。
[文件管理器]
更新了磁盘属性对话框中的存储使用按钮,现在称为详细信息,并且更宽一些,以适应按钮文本被截断的语言。
改进了在回收站中删除文件的性能。
修复了蓝光图标,使其与其他驱动器和音量图标对齐。
[输入]
解决了 IME 候选窗口意外未遵循您对浅色或深色模式的偏好的问题。
修复了导致语音输入设置弹出窗口的某些元素在黑暗模式下不可见的问题。
IME 候选窗口现在应该会按预期出现在 UAC 提示的用户名字段中。
在日语 IME 上下文菜单中将术语“半角字母数字/直接输入”更新为“半角字母数字”。
修复了在假名输入模式下键入平假名后,如果在合成中的平假名之前有一个半角字母字符,它会意外变成全角。
解决了输入切换器可能意外列出相同条目两次的罕见问题。
缓解了导致有时出现在输入切换器中的意外黑框的问题。
更新了输入切换器,现在对于拥有 4 个以上键盘的人来说,它可以变得更高一些。
修复了输入切换器中的内存泄漏导致 explorer.exe 在反复快速使用后崩溃。
修复了在输入切换器中单击更多键盘设置时 explorer.exe 崩溃的问题。
修复了即使您有网络连接,表情符号面板也可能显示“您处于离线状态”的问题。
修复了倍增表情符号和逆时针箭头按钮表情符号显示错误表情符号设计的问题。
更新了个性化 》 文本输入设置页面中的预览以反映您的桌面壁纸,而不是默认壁纸。
做了一些工作来提高媒体播放时停止媒体键的可靠性。
[语音访问]
我们修复了导致语音访问无法在某些 PC 上运行的 Visual C++ 运行时不匹配问题。
[搜索]
修复了高命中搜索崩溃。
现在单击“开始”中的搜索框将立即切换到“搜索”,而不会向上显示“搜索”窗口动画,就像按下 Windows 键并开始键入时一样。
[设置]
解决了讲述人未正确读取系统 》 存储元素的问题。
修复了时间和语言 》 打字 》 触摸键盘下损坏的“大小和主题”链接。
在更新强调色或模式时做了一些工作来帮助提高性能。
我们进行了更改,以帮助减少某些语言和文本大小的“设置”中组合框中的剪辑。
修复了导致 IME 设置页面上的图标有时为白底白字的问题。
解决了导致安装按钮在预览字体时截断某些语言文本的问题。
修复了导致系统 》 显示 》 HDR 上的预览视频有时失真的潜在崩溃。
解决了滚动窗口时可能导致设置崩溃的潜在问题。
调整了快速设置的 Wi-Fi 部分中的 Wi-Fi 图标,以便安全网络显示的锁现在与 Wi-Fi 强度有一个小的分离,使其更容易区分。
[Windows 聚焦]
将Spotlight 集合的名称更新为 Windows Spotlight,与锁定屏幕保持一致。
进行了更改以帮助使 Windows Spotlight 更新图像更可靠。
如果由于某种原因新的Windows Spotlight图像不适用于桌面,它现在将回退到显示默认的 Windows Spotlight 背景图像(Whitehaven Beach),而不是显示纯色背景。
右键单击桌面上的 Windows Spotlight 的“了解有关此图片的更多信息”现在将始终显示所有选项,如果它们当前不可用,则显示为灰色。
将鼠标悬停在“了解有关此图片的更多信息”上时,工具提示现在应该更一致地与当前图像对齐。
[开窗]
解决了导致文件资源管理器和其他一些应用程序中的最小化、最大化和关闭按钮在某些情况下不可见的问题。
缓解了在使用丙烯酸拖动窗口和使用丙烯酸的其他情况时导致性能影响的问题。
截屏时不应再看到短暂可见的黄色边框。
我们进行了一些改进,以解决有关窗口意外重新定位的反馈。
[网络]
做了一些工作来解决可能导致某些 VPN 连接失败的问题。如果您仍然遇到问题,请在网络和 Internet 》 连接 VPN 客户端下提交反馈并记录问题。
修复了在上一次飞行中将 PC 从睡眠中唤醒后导致 Wi-Fi 速度下降的问题。
[旁白]
退格时,讲述人现在将更一致地宣布您何时删除带有退格的字符。
修复了导致讲述人无法阅读反馈中心中选定文本的问题。
注意:此处在来自活动开发分支的 Insider Preview 版本中提到的一些修复可能会进入已于2021年 10 月 5日普遍可用的 Windows 11 已发布版本的服务更新。
已知的问题
[一般的]
在企业版上进行设备设置体验 (OOBE) 时,第一次尝试时将跳过网络添加屏幕。作为一种解决方法,当用户看到“命名您的计算机”选项时,请重新启动并重新启动 OOBE。网络添加屏幕现在将按预期显示。
[开始]
在“开始”中打开文件夹时,文件夹中的应用程序名称可能会出现短暂的模糊。
[任务栏]
切换输入法时任务栏有时会闪烁。
[文件管理器]
快速访问中的搜索可能不起作用。
我们正在修复有关图标大小、视觉错误和显示 OneDrive 存储的浮出控件中的文本剪辑的问题。
[重点]
任务栏图标和工具提示可能与焦点状态不匹配。
时钟应用程序集成需要应用程序更新,今天开始可用。大多数用户应该自动获得此更新,但您可以通过导航到Microsoft Store 》 Library并单击获取更新来手动检查应用更新。
在应用内配置焦点会话时,时钟应用尚未更新 Windows 焦点状态。这将在未来的应用程序更新中解决。
[搜索]
单击任务栏上的搜索图标后,搜索面板可能无法打开。如果发生这种情况,请重新启动“Windows 资源管理器”进程,然后再次打开搜索面板。
[小部件]
任务栏左对齐时,不会显示温度等信息。这将在未来的更新中修复。
[现场字幕]
某些全屏应用(例如视频播放器)会阻止实时字幕显示。
某些位于屏幕顶部附近并在运行实时字幕之前关闭的应用程序将在位于顶部的实时字幕窗口后面重新启动。在应用程序具有焦点时使用系统菜单(ALT + 空格键)将应用程序的窗口进一步向下移动。
当实时字幕位于顶部时,无法通过触摸达到最大化应用程序的最顶部(例如,标题栏窗口管理按钮)。
[任务管理器]
我们知道某些子进程缺少效率模式图标。
某些设置选项不会保留。
我们正在努力解决有关图标大小、视觉错误的问题,在大多数情况下,解决方法是调整任务管理器的大小或从设置 》 显示 》 显示分辨率中降低分辨率设置。
任务管理器在导航和命令栏中的键盘支持有限。由于支持有限,用户可能无法使用键盘导航 UI。
对于开发人员
您可以在aka.ms/windowsinsidersdk下载最新的 Windows Insider SDK 。
SDK NuGet 包现在也在NuGet Gallery | WindowsSDK其中包括:
用于 .NET 应用程序的.NET TFM 包,如ms/windowsinsidersdk中所述
每个架构的 Win32 头文件和库的C++ 包
当您只需要 MakeAppx.exe、MakePri.exe 和 SignTool.exe 等工具时,可以使用BuildTools 包
这些 NuGet 包提供对 SDK 的更精细访问,并更好地集成到 CI/CD 管道中。
您的手机应用程序:更快地访问您最近的 Android 应用程序
我们很高兴地宣布 Your Phone 应用的另一项功能。对于那些使用三星设备的人,现在您可以在从手机转移到 PC 时享受更多的连续性。有了这个最新添加,您可以在 Windows PC 上轻松地从您的 Android 设备访问最近使用的应用程序。
您最近使用的 Android 应用程序显示在任务栏上。
您可以通过选择 Windows 任务栏中的“您的手机”图标从您的 Android 访问三个最近使用的应用程序。您还可以在您的手机应用程序的应用程序页面中找到新的最近应用程序部分。该功能现在适用于所有 Windows 预览体验成员频道中的所有 Windows 预览体验成员,以及部分三星设备(详情如下)。试一试,让我们知道您的想法!
最近的应用程序要求:
要使用最近的应用程序,您需要:
您的手机应用程序版本 1.21092.145.0 或更高版本。即使您有受支持的设备,旧版本也不会显示最近的应用程序。
受支持的 Android 设备。最近的应用程序需要与 Android 设备进行更深层次的集成,该团队直接与三星合作来实现这一点。它适用于具有 Link to Windows、OneUI 3.1.1 或更高版本以及 Link to Windows Service 2.3 或更高版本的特定三星设备,例如:
三星 Galaxy Z Fold
三星 Galaxy Z Flip
三星 Galaxy S 系列
三星 Galaxy Note 系列
您的 Android 设备和 PC 需要连接到同一个 Wi-Fi 网络,应用程序才能在您的 PC 上启动。
关于开发频道 [更新!]
Dev Channel 从我们的工程师那里接收代表长期领先工作的构建,这些构建 具有可能永远不会发布的功能和体验, 因为我们尝试不同的概念并获得反馈。重要的是要记住,我们发布到开发频道的版本不应被视为与任何特定的 Windows 版本相匹配,并且所包含的功能可能会随着时间的推移而改变、被删除或在 Insider 版本中被替换,或者可能永远不会在 Windows 之外发布业内人士对一般客户。有关更多信息,请阅读这篇博文,了解我们计划如何使用 Dev Channel 来孵化新想法、处理长期领先项目以及控制各个功能的状态。
这些并不总是稳定的构建,有时您会看到阻止关键活动或需要解决方法的问题。请务必阅读我们博客文章中列出的已知问题,因为我们会在每次飞行中记录许多此类问题。
开发渠道中的内部版本号高于 Beta 和发布预览渠道中的 Windows 11 预览版本。如果不执行干净安装回当前 Windows 11 的已发布版本,您将无法从 Dev 频道切换到 Beta 或 Release Preview 频道。
对于这些预发布版本,您在桌面右下角看到的桌面水印是正常的。
重要的内幕链接
想了解我们如何制作 Windows 11?查看我们的Inside Windows 11 网站,聆听并会见来自工程、设计和研究领域的制造商,分享他们在整个旅程中的见解和独特观点。
您可以在此处查看我们的 Windows 预览体验计划文档,包括迄今为止在构建中发布的所有新功能和更新的列表。
查看Flight Hub以全面了解 Insider 频道中的构建。
Win11 22557.1(ni_release) 官方预览版 V2022.02安装方法
1、硬盘安装(注:禁止插入U盘)
先关闭电脑中的各种杀毒软件,否则容易出现安装失败
下载本站系统iso文件,并把iso文件解压到D盘或者其他盘,切记不能解压在桌面或解压在系统盘C盘,然后打开解压文件夹中的【一键安装系统】。
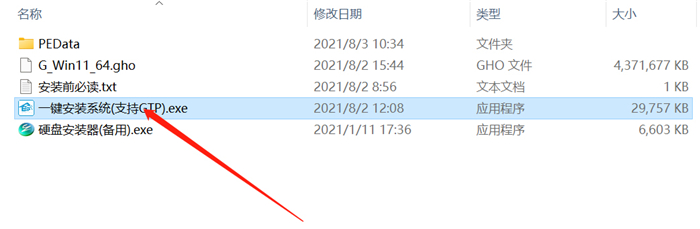
点击【立即重装系统】之后,全程自动安装。
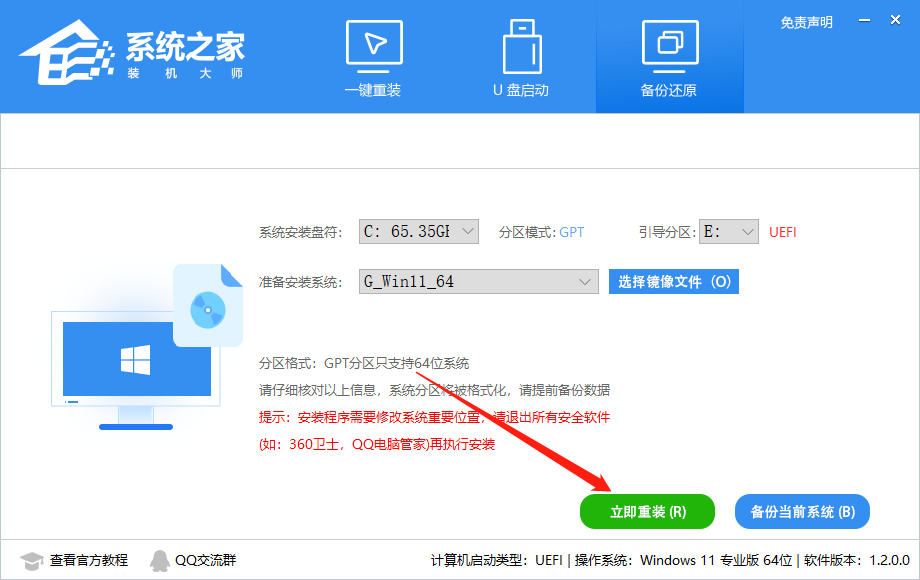
备注:比较老的机型如安装失败需用【硬盘安装器(备用)】才可正常安装。
2、U盘安装(有U盘)
下载U盘启动盘制作工具,推荐【系统之家装机大师】。
插入U盘,一键制作USB启动盘,将下载的系统复制到已制作启动完成的U盘里,重启电脑,设置U盘为第一启动项,启动进入PE,运行桌面上的“PE一键装机”,即可启动GHOST进行镜像安装。
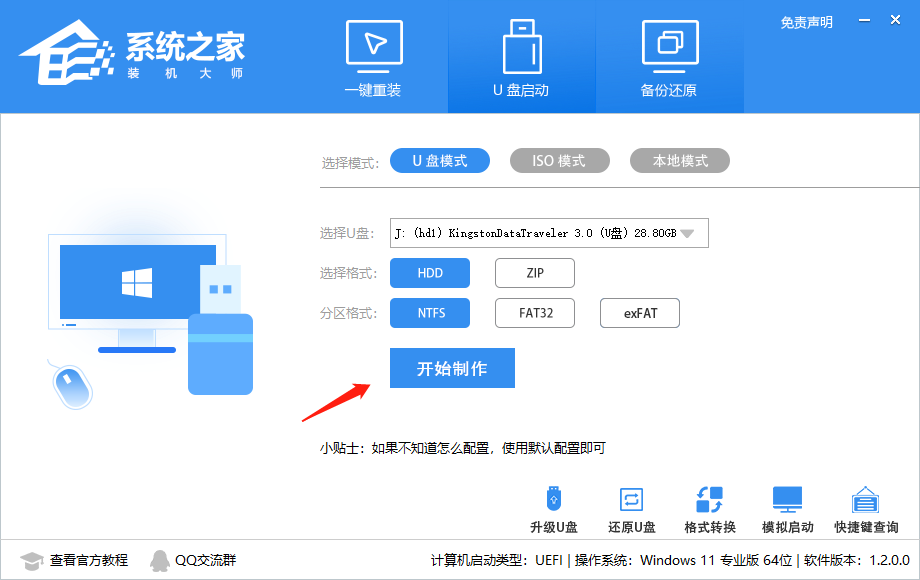
免责条款
本Windows系统及软件版权属各自产权人所有,只可用于个人研究交流使用,不得用于商业用途,且系统制作者不承担任何技术及版权问题,请在试用后24小时内删除。如果您觉得满意,请购买正版!
免责条款
本Windows系统及软件版权属各自产权人所有,只可用于个人研究交流使用,不得用于商业用途,且系统制作者不承担任何技术及版权问题,请在试用后24小时内删除。如果您觉得满意,请购买正版!
相关文章
- Win11怎么设置网络与共享中心?Win11网络与共享中心的设置方法
- win11没有hyper-v选项怎么办?win11找不到hyper-v选项问题解析
- Win11怎么关闭team开机启动?microsoft team关闭开机自启教程
- Win11复制文件到桌面要管理员权限怎么解决?
- win11不能安全下载文件怎么办?win11提示无法安全下载文件解决方法
- win11开始键怎么放到左边?win11开始键怎么放到左边解析
- 微软Win11 Dev 预览版 Build 23620 发布:修复多项 Bug
- Win11输入法框跑到上面了怎么办?Win11输入法框跑到上面了详解
- win11系统关闭了文件复选框仍然显示怎么解决?
- win11屏幕刷新率怎么调整?win11屏幕刷新率在哪里调解析
- win11右键怎么恢复旧模样?win11右键菜单设置旧样式操作方法
- Win11 DirectX修复工具怎么打开?Win11 DirectX修复工具打开方法解析
- win11驱动没有数字签名怎么解决?win11驱动没有数字签名的解决方法
- win11如何用键盘控制音量?win11音量快捷键的设置方法
- win11电脑热键怎么重新设置?win11电脑热键设置更改方法
- win11壁纸被锁定更换不了怎么办?win11壁纸被锁定更换不了详解
下载地址
常见问题
猜你还需安装这些软件
大家正在下