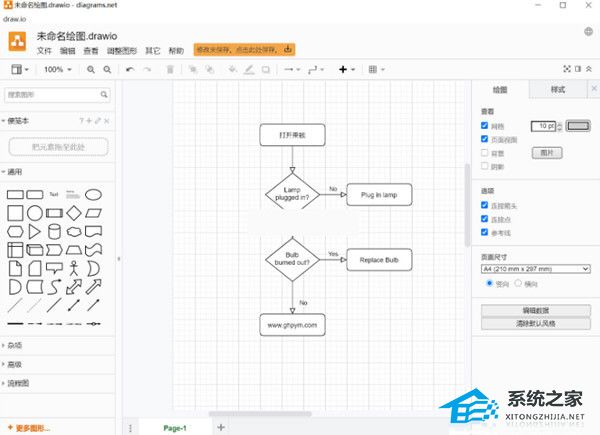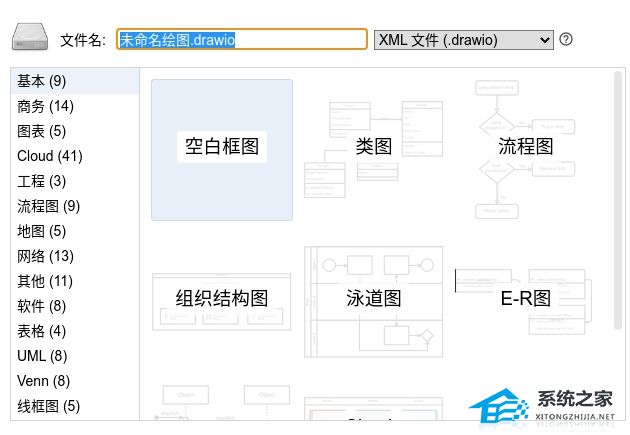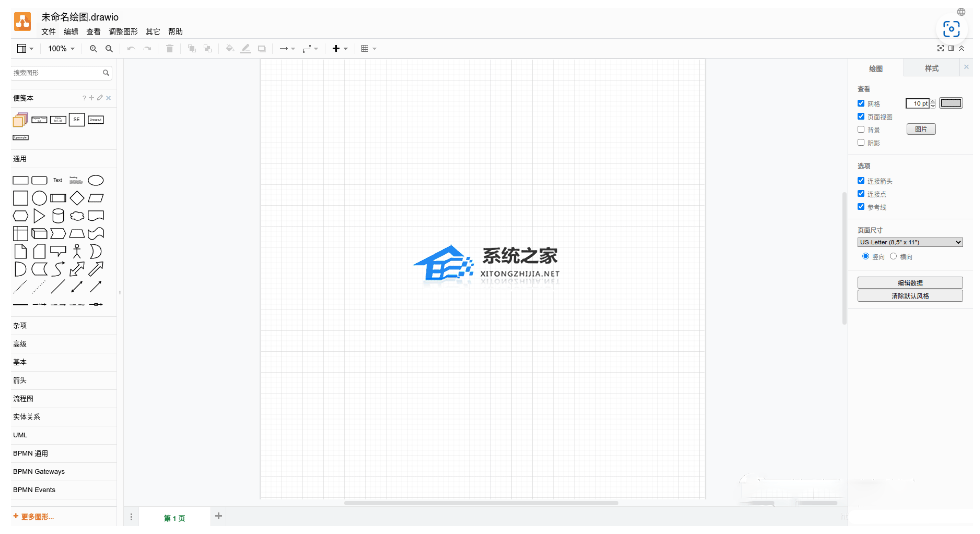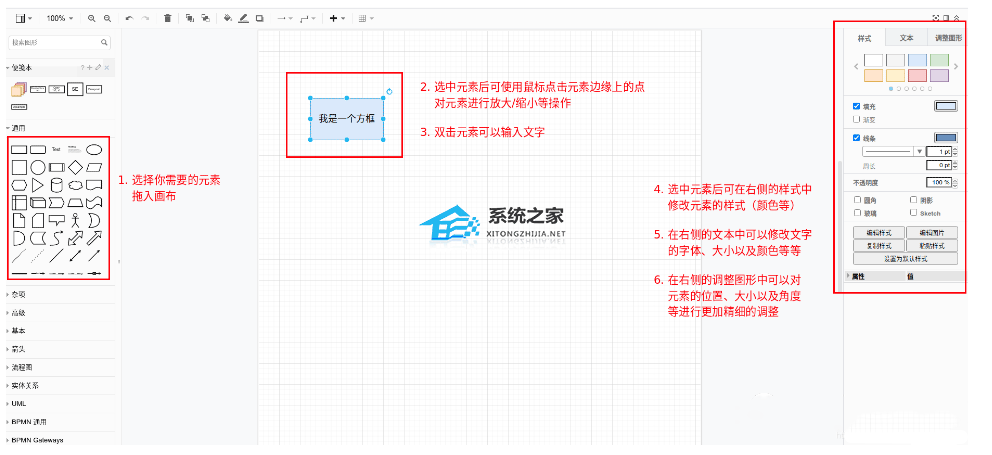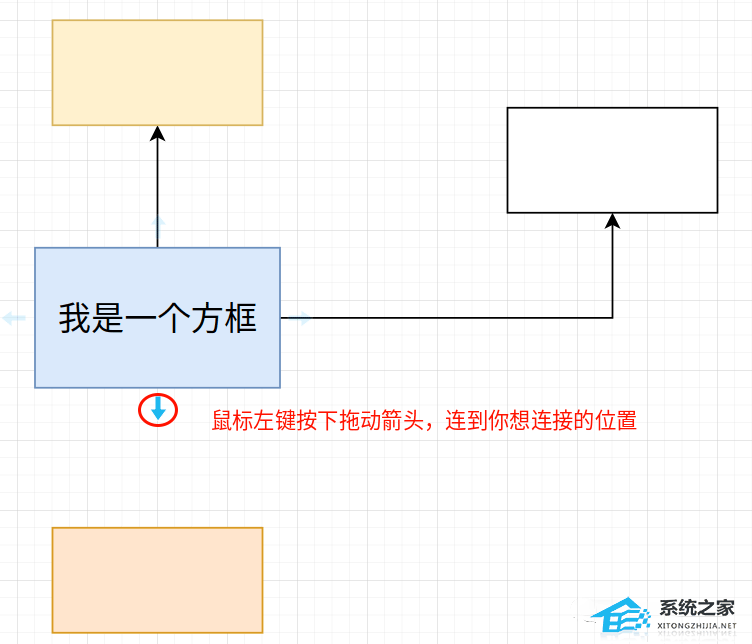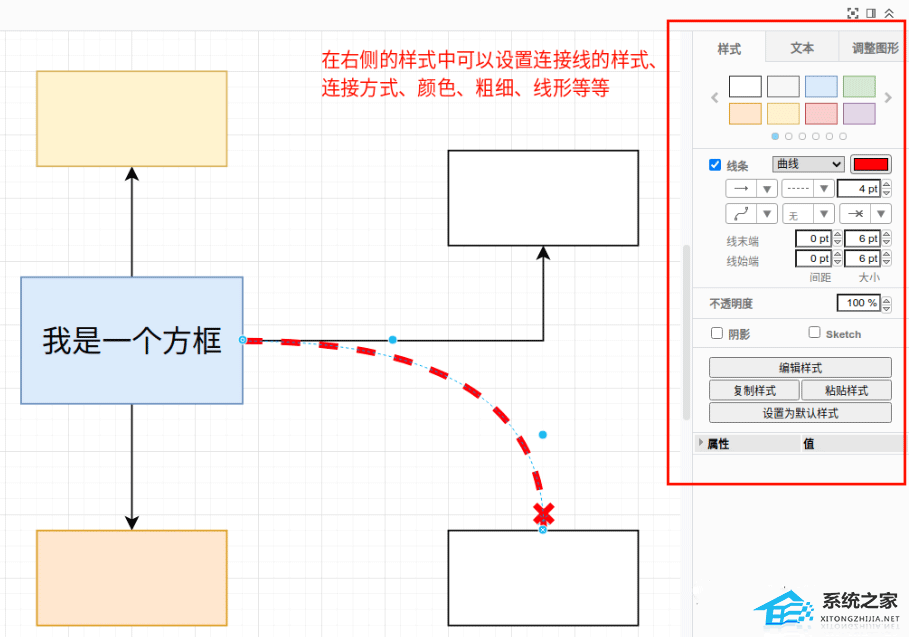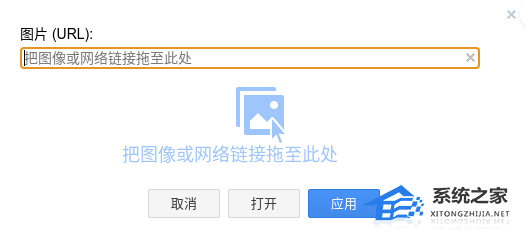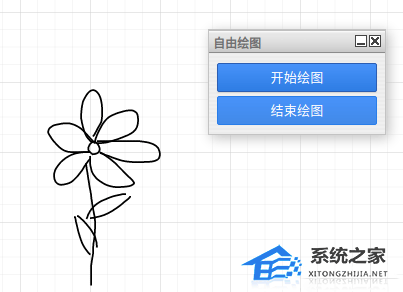Draw.io V24.1.0 官方中文版
 无插件
无插件
 360 √
360 √
 腾讯 √
腾讯 √
 金山 √
金山 √
 瑞星 √
瑞星 √
"Draw.io"是一款开源的跨平台绘图软件,它的界面设计非常简单易懂,操作起来也很方便。这个软件可以创建各种类型的图表,比如流程图、组织结构图、UML图、网络拓扑图和平面图等等。而且,用户还可以通过添加自定义的形状、样式和插件来扩展和定制"Draw.io"的功能和外观。
软件功能
1. 多种类型的图表:draw.io支持创建各种类型的图表,包括流程图、组织结构图、UML图、网络拓扑图、平面图等。
2. 自定义图表元素:用户可以根据自己的需求,自定义图表元素,包括形状、颜色、文本样式等,以满足绘图的个性化要求。
3. 实时协作:多人可以同时使用draw.io编辑同一个图表文件,并能实时看到对方的编辑结果,方便团队合作。
4. 云端存储和分享:所有图表文件都可以保存在云端,用户可以通过链接或者导出为不同格式(如PNG、PDF、SVG等)进行分享或下载。
软件特色
1. Confluence和Jira中的图
借助众多提供数百种视觉元素的形状库,draw.io涵盖了您可以想到的用于在Confluence和Jira中创建图表的每个用例。无论您是draw.io的新手还是经验丰富的用户,我们都会为您提供强大的功能。
2. 无缝集成
将上下文图嵌入到需要的每个Confluence页面中。为了提供最佳结果,内置的搜索功能不仅索引图表的文件名,或者索引包含图表的页面的标题和内容,还索引所有图表中的文本,从而使查找变得容易找到您要寻找的东西。
页面中对draw.io图表所做的更改将记录在Confluence版本历史记录中(ISO9001的必备条件)。快速轻松地查看通过Confluence的页面历史记录进行的所有更改。
3. 强大且易于使用
创建流程图,流程图,组织结构图,UML,ER图,网络图等。使用自动布局功能的强大功能,创建自己的自定义形状库或使用我们提供的大量形状库,其中包含数百种视觉元素。使用元数据将更多有用的信息打包到图中。
4. 容易切换
使用Gliffy或Visio创建的所有图都可以快速轻松地导入到draw.io中,并像原始的draw.io图一样进行编辑。只需将文件拖放到draw.io绘图区域上,或使用Gliffy批量导入功能并根据需要进行编辑。
5. UML图在团队中编程时,draw.io可以帮助您降低文档编制过程的复杂性。UML组件(例如用例,通信,序列,交互,类,对象和包装图)可在广泛的形状库中获得。
使用帮助
1. 开始draw.io
无论您选择哪种存储选项,在启动draw.io时,总是会出现一个屏幕,询问您是要创建新文件还是打开新文件。
如果选择创建新图,则将看到另一个菜单。在图名称中输入文件名,然后单击创建以打开主draw.io界面。
或者,如果您选择打开现有图,则将转到与所选存储选项关联的文件选择器,从中可以从可用图文件中进行选择。下面的文件选择器用于“浏览器存储”选项。
选择一个文件将打开主draw.io界面,并加载选定的图并准备使用。
2. 创建一个新文件
选择文件->新建将显示以下内容:
在这里,我们可以输入新文件的名称,并为其选择模板。默认模板Basic生成一个新的空白文档。可以从右上角的下拉菜单中选择其他模板,或者可以通过单击右下角的“ 从模板URL”进行选择(如果可以从网页中选择)。选择此后一个选项,便可以输入网页的URL。
输入无效的URL将产生错误消息。
返回到下拉模板菜单,让我们以软件设计为例。每个模板类别名称后面的数字告诉我们该类别中有多少个模板可用。在软件设计方面,我们有12种可供选择。
如果可以单击这些模板图标之一,然后单击“创建”,然后询问我们是否要在现有窗口或新窗口中打开此新文件。
做出选择后,新文件将填充一个虚拟图,其中包含与该模板关联的许多常用元素,以便为您提供一个起点。
3. 打开现有文件
选择文件->从中打开将弹出以下子菜单:您可以从五个存储选项中的任何一个中选择打开文件,或者,如果某个文件可从网页上获取,则可以通过该网页的URL打开它。
请注意,如果您从任何远程存储选项(Google云端硬盘,Dropbox或OnDrive)打开,则可能需要在未登录的情况下提供身份验证。每个存储选项的单独部分均提供了有关此操作的详细信息。
完成任何身份验证后,将显示与存储选项关联的文件选择器。对于此示例,我们将从Dropbox开始,然后从浏览器中的本地存储打开文件。
在这里,我们可以看到浏览器中当前仅存储一个文件。单击此文件将导致该文件在新选项卡中打开。
因为我们已经从本地浏览器存储中打开了文件,所以“浏览器”是该文件的选定存储选项。如果我们使用File-> Save保存文件,它将被保存在浏览器中,并覆盖以前的版本。要将其保存在Dropbox或任何其他存储选项中,请使用文件->另存为,然后更改为所需的存储选项。
使用教程
1. 打开drawio后,点击创建新绘图。
2. 接着会提示你选择一个模板,这里直接创建一个空白框图(可根据自身情况选择)。
3. 创建完后,如图所示。
4. 选择你需要的元素拖入“画布” (左侧有官方提供的各种类型元素,点击左下角更多图形可以找到更多类别),选中元素后可使用鼠标点击元素边缘上的点对元素进行放大/缩小等操作,双击元素即可输入文字,你还能在右侧调整样式、文本、调整图形等。
5. 当要对齐多个元素时,选择多个元素(可通过ctrl+鼠标左键选择多个目标),然后点击调整图形 -> 对齐 然后选择你想要的对齐方式。
6. 当要等距摆放多个元素时,选择多个元素(可通过ctrl+鼠标左键选择多个目标),然后点击调整图形 -> 等距分布 然后选择你想要的分布方式。
7. 当把鼠标放置元素上(注意没有点击,只是放置)会出现如下图所示的标识,四个箭头(用红圈标出的部分),16个小叉叉(用绿色的圈圈标出)。如果点击了元素只会显示四个箭头。
8. 连接的操作有很多种,这里只简单讲一种,在刚刚说的:当把鼠标放置元素上后,在元素周围出现各种标识,你可以自己随便选择一个作为连接线的起始位置,鼠标左键按下(不要松)拖动鼠标移至你想连接的位置。
9. 连接后在右侧的“样式”中可以修改连接线的样式、连接方式、颜色、粗细、线形等等。
10. 然后在“通用”里拖一个Text元素放到你想放的位置;双击Text元素编辑文字,在右侧的“文本”中对文字的颜色、字体、大小等进行编辑。
11. 有时,需要使用一些现成的图片,点击“上方的加号”,再点击图片按钮。
12. 接着你可以通过“打开”按钮选择自己本地的图片,或者通过网上图片的url直接载入进来。
13. 有时一些特殊的图案软件中并没有提供,这时可以使用自由绘图功能自己去绘制。点击“上方的加号”,再点击“自由绘图”,会弹出一个自由绘图窗口。
14. 点击“开始绘图”按钮就可以自己用鼠标随便绘制,绘制完后点击“结束绘图”按钮,刚刚绘制好的图案就会变成一个元素随意使用。
下载地址
热门软件
Multisim13 V13.0 汉化版
百度网盘 V7.4.1.3 官方正式版
Steam V20.10.91.91 官方版
Quick Collage Pro(照片拼接软件) V3.4.0 Mac版
抖音采集工具 V2021 绿色版
小颖歌词制作器 V1.0 绿色版
2345看图王 V10.5.0.9364 官方正式版
Capture One21 V14.1.1 最新版
山丽防水墙单机版 官方版 V5.0
蓝山office V2021 最新版
装机必备 更多+
图形图像下载排行榜
电脑软件专题 更多+