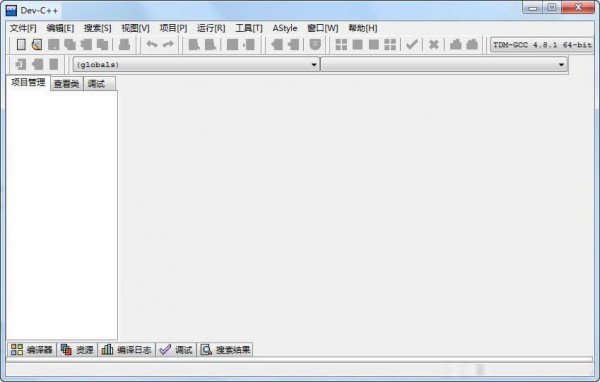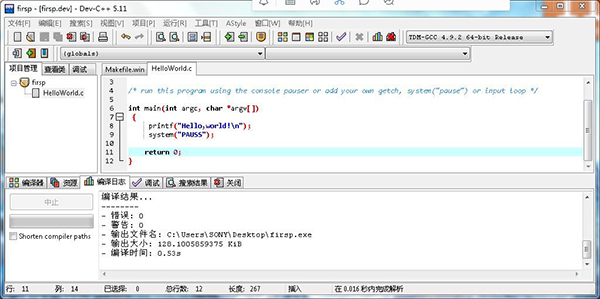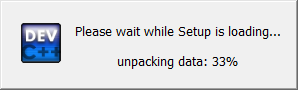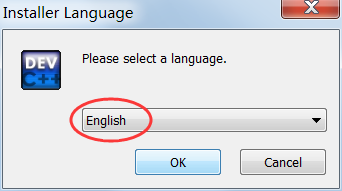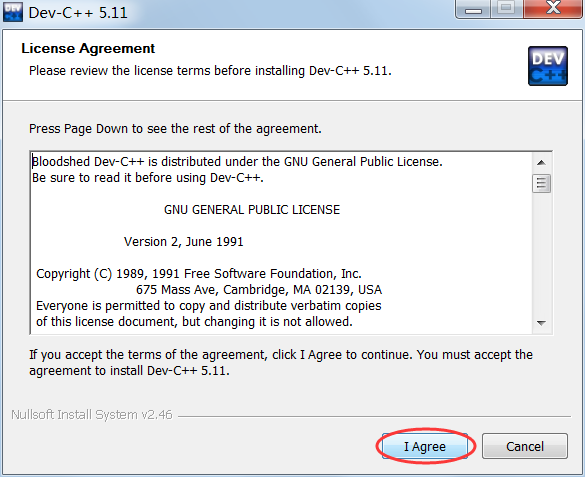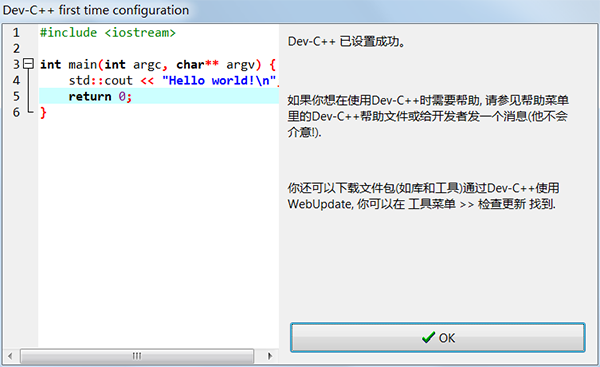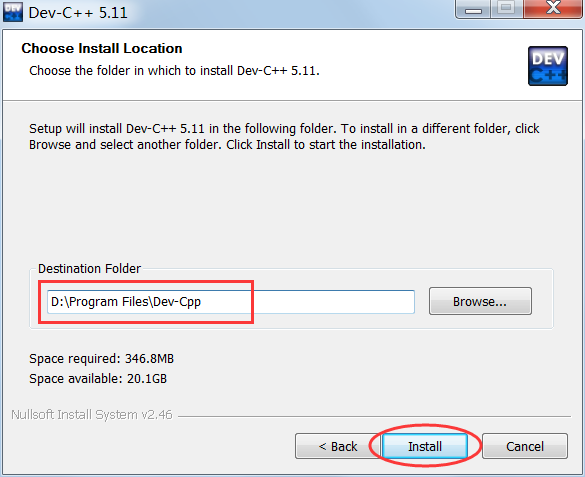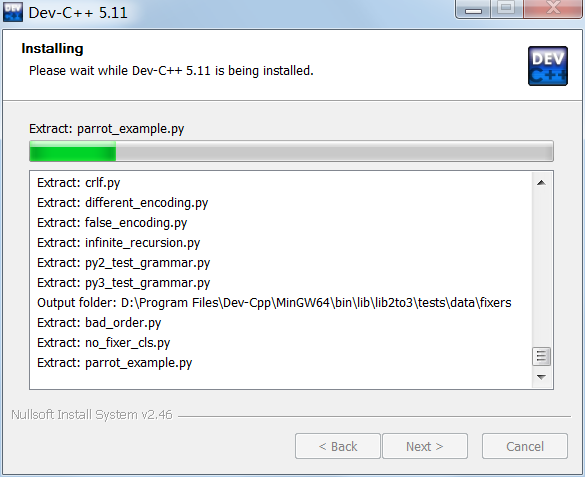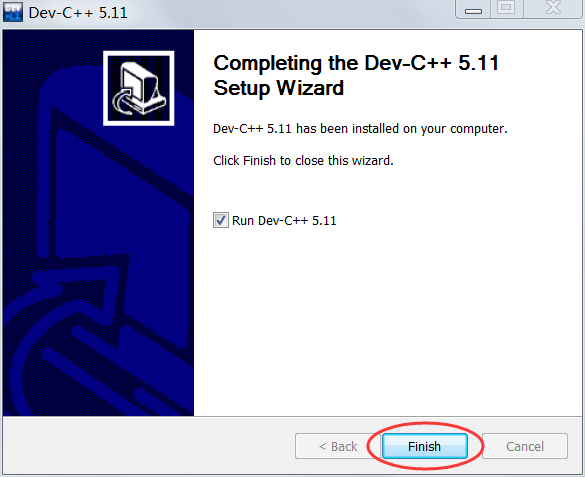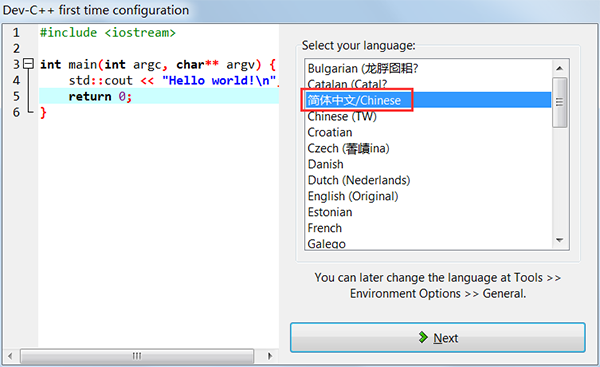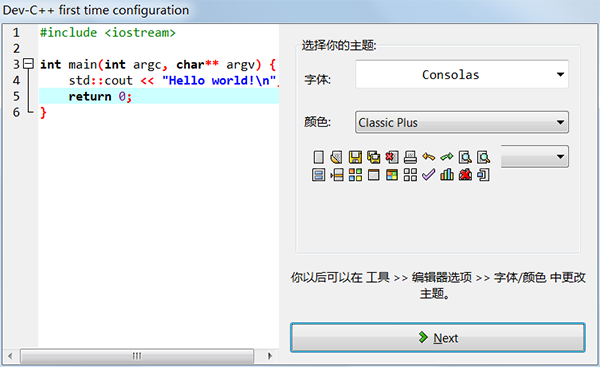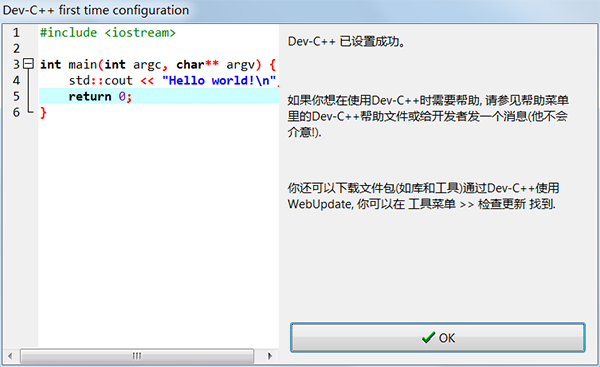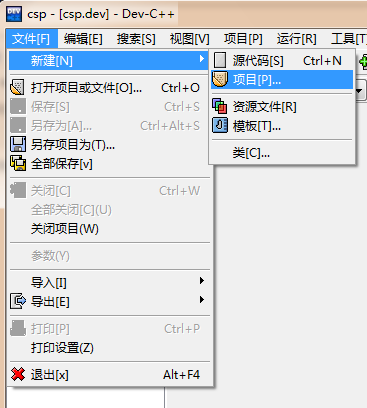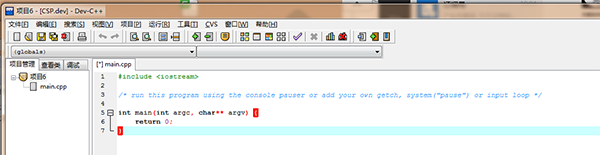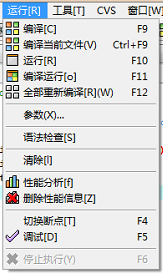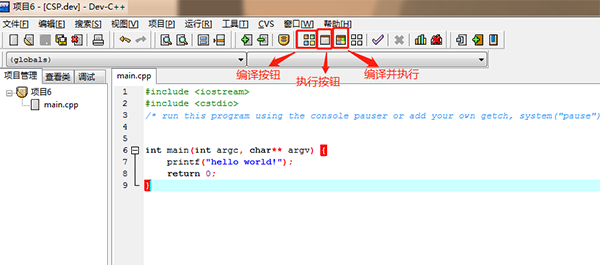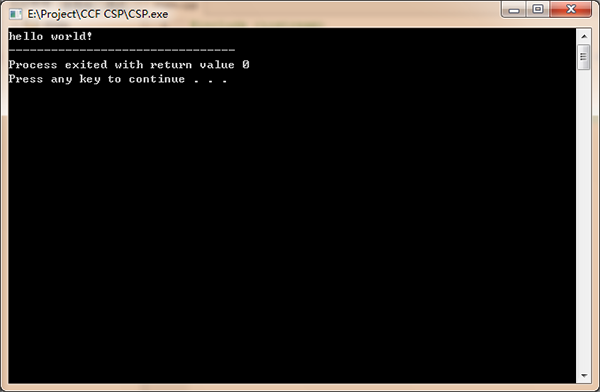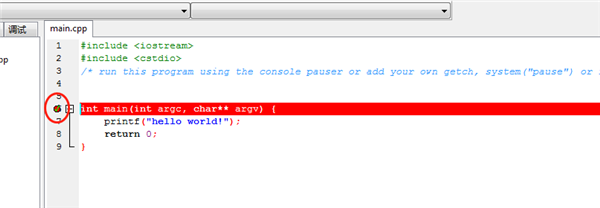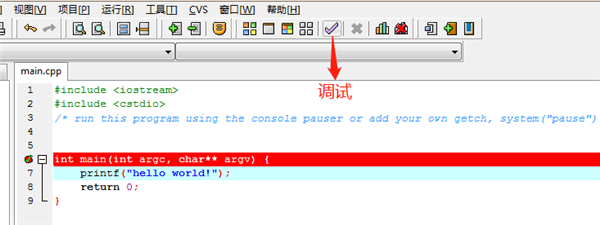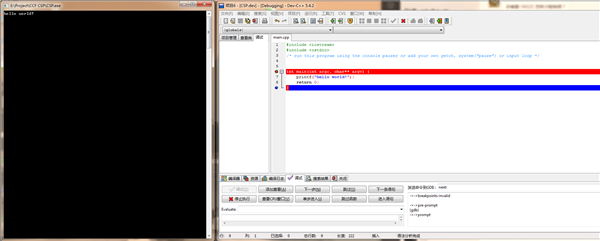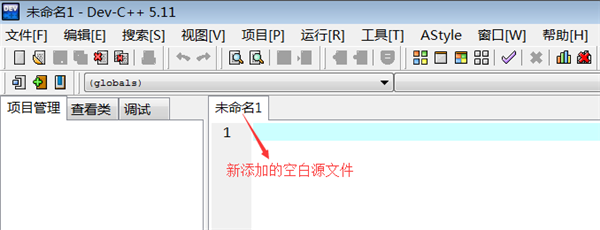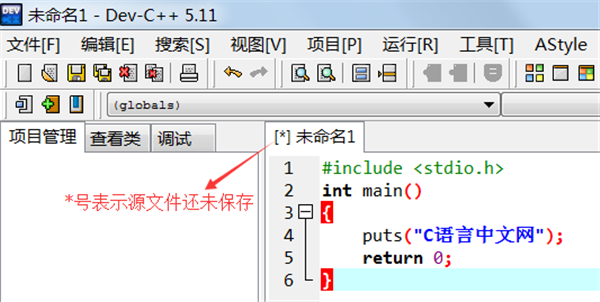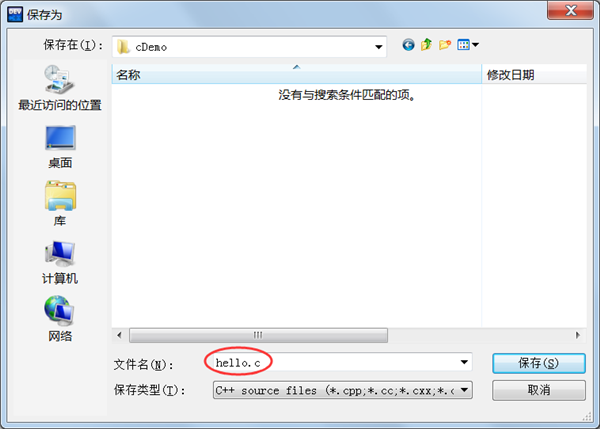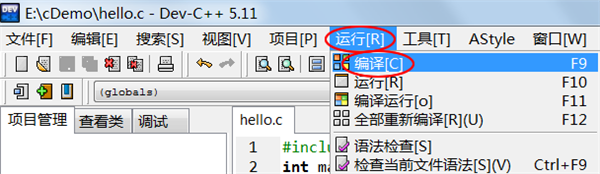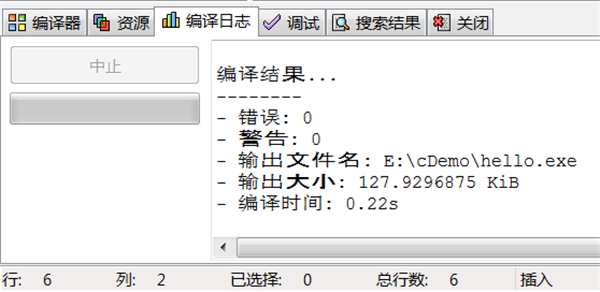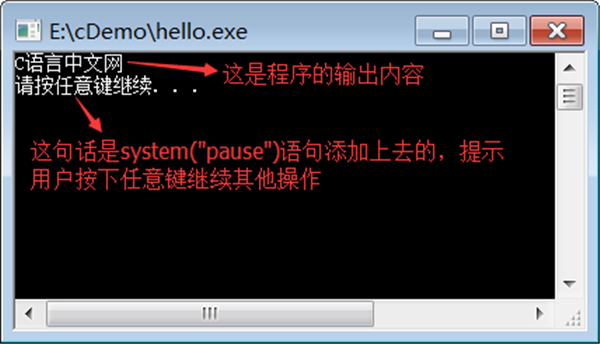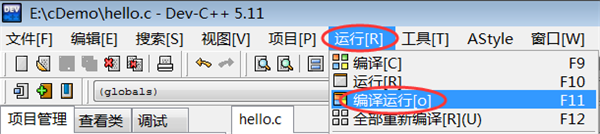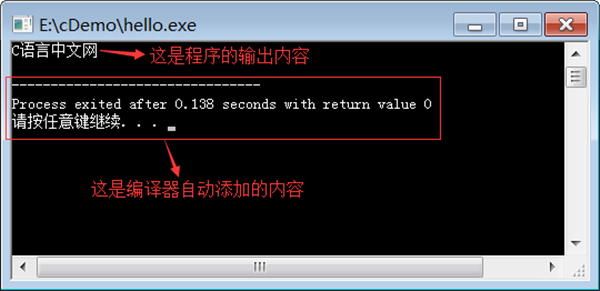DEV-C++ V5.11.4.9.2 官方最新版
 无插件
无插件
 360 √
360 √
 腾讯 √
腾讯 √
 金山 √
金山 √
 瑞星 √
瑞星 √
DEV-C++是一款在Windows系统上开发C语言和C++语言的集成开发软件,软件不仅可以对软件进行开发编译,还可以运行程序查找程序的错误。软件提供了关键语句的高亮提示,让编码过程中可以更加快速的找到问题所在。有需要的小伙伴快来下载使用吧!
软件特色
1、Dev-C++使用MingW64/TDM-GCC编译器,遵循C++ 11标准,同时兼容C++98标准。
2、开发环境包括多页面窗口、工程编辑器以及调试器等,在工程编辑器中集合了编辑器、编译器、连接程序和执行程序。
3、提供高亮度语法显示的,以减少编辑错误,还有完善的调试功能,适合初学者与编程高手的不同需求,是学习C或C++的首选开发工具!
4、多国语言版中包含简繁体中文语言界面及技巧提示,还有英语、俄语、法语、德语、意大 利语等二十多个国家和地区语言提供选择。该软件采用 Delphi 开发。
5、AT&TBell发布的第一个Dev-C++编译系统实际上是一个预编译器(前端编译器),真正的Dev-C++程序是在1988年诞生的。
6、Dev C++ 是一款免费开源的 C/C++ IDE,内嵌 GCC 编译器(GCC 编译器的 Windows 移植版),是 NOI、NOIP 等比赛的指定工具。Dev C++ 的优点是体积小(只有几十兆)、安装卸载方便、学习成本低,缺点是调试功能弱。
软件功能
1、MinGW GCC 4.8.1 32bit。
2、TDM-GCC 4.8.1 32/64bit。
3、语法高亮。
4、代码完成。
5、上面的代码中徘徊时,显示有关代码信息。
6、提供用户可编辑的快捷方式和工具。
7、GPROF分析。
8、、GDB调试。
9、Devpak IDE扩展。
安装方法
安装 Dev C++ 跟安装普通软件一样,远没有安装 VS 那么复杂。
1、首先加载安装程序(只需要几十秒);
2、开始安装
Dev C++ 支持多国语言,包括简体中文,但是要等到安装完成以后才能设置,在安装过程中不能使用简体中文,所以这里我们选择英文(English);
3、同意 Dev C++ 的各项条款;
4、选择要安装的组件
选择“Full”,全部安装;
5、选择安装路径
你可以将 Dev C++ 安装在任意位置,但是路径中最好不要包含中文;
6、等待安装;
7、安装完成。
配置步骤
首次使用 Dev C++ 还需要简单的配置,包括设置语言、字体、和主题风格。
1、第一次启动 Dev C++ 后,提示选择语言
这里我们选择简体中文,英语给力的朋友也可以选择英文;
2、选择字体和主题风格
这里保持默认即可;
3、提示设置成功
点击“OK”按钮,进入 Dev C++,就可以编写代码了。
使用方法
1、打开Dev-C++;
2、新建项目;
3、运行列;
惯例“hello world!”+F11;要记住使用C输出,需要引用“cstido”;
4、结果;
5、Debug;
使用一款IDE,调试是必不可缺的必备技能。不过,说实话这个东西对于CSP是没什么卵用的,CSP考的是编程思维,而不是细心或者粗心,因为你再怎么认真细心,想不出来就是想不出来,这就很真实了……
6、设置断点;
7、运行程序;
这时候并不是点击运行或者按“F11”,而是“F5”调试。
8、根据提示进行操作即可。
编写C语言程序
Dev C++ 支持单个源文件的编译,如果你的程序只有一个源文件(初学者基本都是在单个源文件下编写代码),那么不用创建项目,直接运行就可以;如果有多个源文件,才需要创建项目。
一、新建源文件
打开 Dev C++,在上方菜单栏中选择“文件 --》 新建 --》 源代码”:
或者按下Ctrl+N组合键,都会新建一个空白的源文件,如下图所示:
在空白文件中输入本文开头的代码:
在上方菜单栏中选择“文件 --》 保存”,或者按下Ctrl+S组合键,都可以保存源文件。
注意将源文件后缀改为.c。
小小的提示:C++是在C语言的基础上进行的扩展,C++已经包含了C语言的全部内容,所以大部分 IDE 默认创建的是C++文件。但是这并不影响使用,我们在填写源文件名称时把后缀改为.c即可,编译器会根据源文件的后缀来判断代码的种类。上图中,我们将源文件命名为hello.c。
二、生成可执行程序
在上方菜单栏中选择“运行 --》 编译”,就可以完成 hello.c 源文件的编译工作。
或者直接按下F9键,也能够完成编译工作,这样更加便捷。
如果代码没有错误,会在下方的“编译日志”窗口中看到编译成功的提示:
编译完成后,打开源文件所在的目录(本教程中是 E:cDemo),会看到多了一个名为hello.exe的文件,这就是最终生成的可执行文件。
之所以没有看到目标文件,是因为 Dev C++ 将编译和链接这两个步骤合二为一了,将它们统称为“编译”,并且在链接完成后删除了目标文件,所以我们看不到。
双击 hello.exe 运行,并没有输出“C语言中文网”几个字,而是会看到一个黑色窗口一闪而过。这是因为,程序输出“C语言中文网”后就运行结束了,窗口会自动关闭,时间非常短暂,所以看不到输出结果,只能看到一个“黑影”。
对上面的代码稍作修改,让程序输出“C语言中文网”后暂停下来:
纯文本复制
#include 《stdio.h》
#include 《stdlib.h》
int main()
{
puts(“C语言中文网”);
system(“pause”);
return 0;
}
system(“pause”);语句的作用就是让程序暂停一下。注意代码开头部分还添加了#include 《stdlib.h》语句,否则system(“pause”);无效。
再次编译,运行生成的 hello.exe,终于如愿以偿,看到输出结果了,如下图所示:
按下键盘上的任意一个键,程序就会关闭。
实际开发中我们一般使用菜单中的“编译 --》 编译运行”选项:
或者直接按下F11键,这样能够一键完成“编译 --》 链接 --》 运行”的全过程,不用再到文件夹中找到可执行程序再运行。这样做的另外一个好处是,编译器会让程序自动暂停,我们也不用再添加system(“pause”);语句了。
删除上面代码中的system(“pause”);语句,按下F11键再次运行程序,结果如下:
常见问题
一、怎么调字体大小?
1、如果你想要设置Dev C++中文版的的字体大小,只需点击上方栏目中的“工具”栏,选择其中的“编辑器选项”即可开始设置。
2、弹出编辑器属性的界面,点击显示栏,调整其中的大小与栏距,大家可以直接在“字体”框汇总看到字体随着字体大小的改变而改变。
3、如果你想要设置语法的字体与字体样式,只需在上一步勾选“使用自定义字体”,接着在语法中设置样式,由此也就完成了调整字体的全部内容。
二、如何使用DEV C++调试C语言程序?
1、设置断点,程序从起点执行到断点处暂停。
2、调试,按F5或点击调试开始调试。
3、点击“添加查看”,设置监控变量。点击“调试”开始调试。点击“下一步”,开始单步执行。
4、点击“停止执行”,调试结束。
下载地址
热门软件
Quick Collage Pro(照片拼接软件) V3.4.0 Mac版
Steam V20.10.91.91 官方版
百度网盘 V7.4.1.3 官方正式版
抖音采集工具 V2021 绿色版
2345看图王 V10.5.0.9364 官方正式版
小颖歌词制作器 V1.0 绿色版
Capture One21 V14.1.1 最新版
山丽防水墙单机版 官方版 V5.0
蓝山office V2021 最新版
Easy Video Reverser(视频倒放处理软件) V3.9.5 英文安装版
装机必备 更多+
办公管理下载排行榜
电脑软件专题 更多+