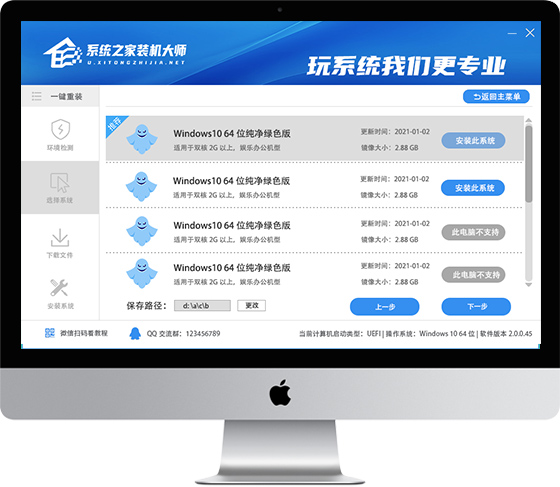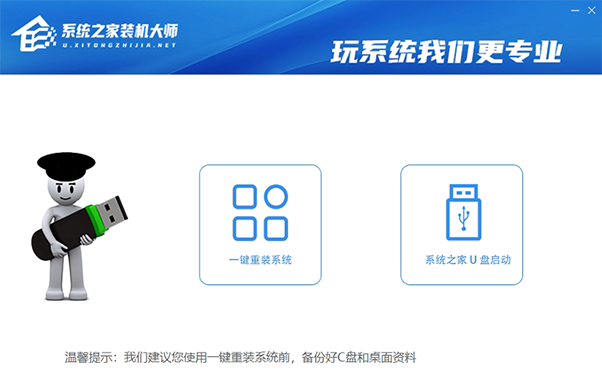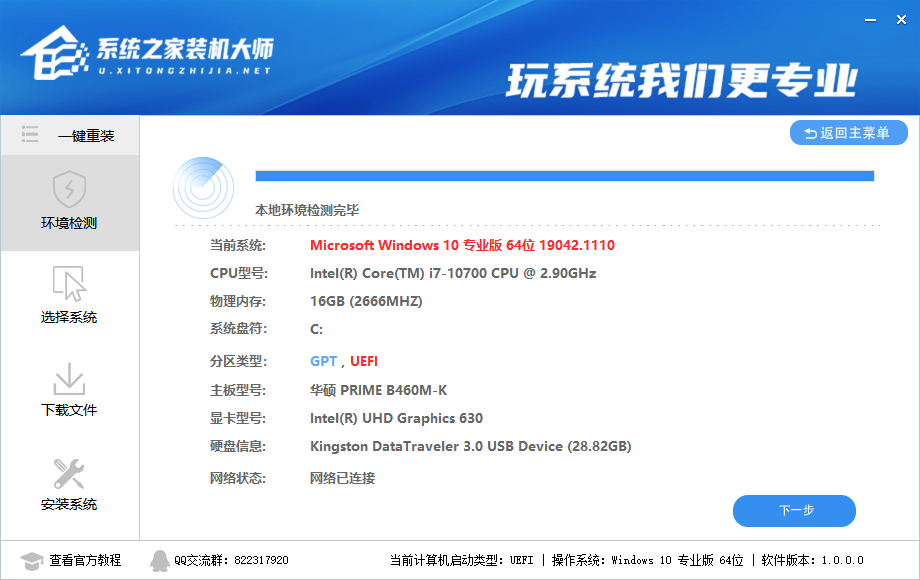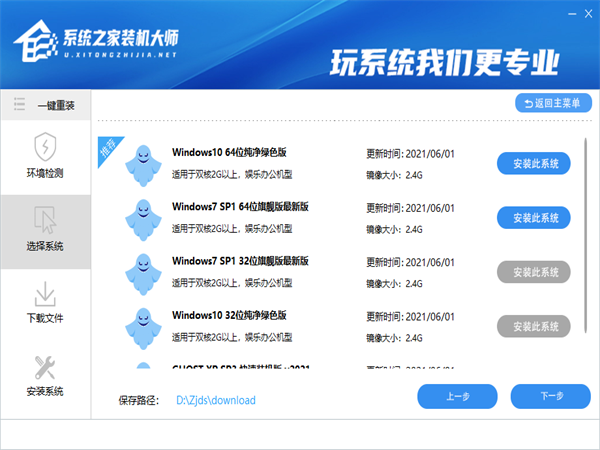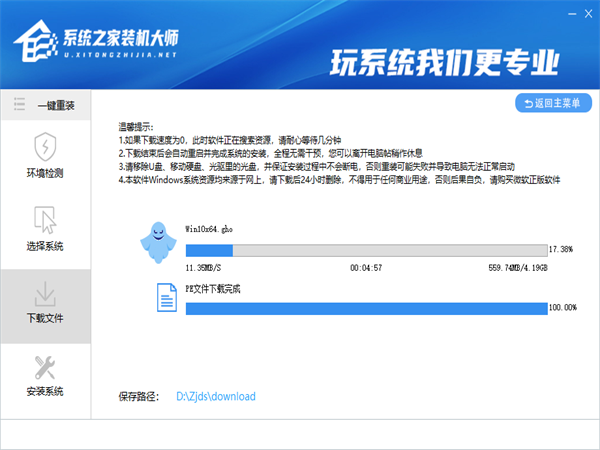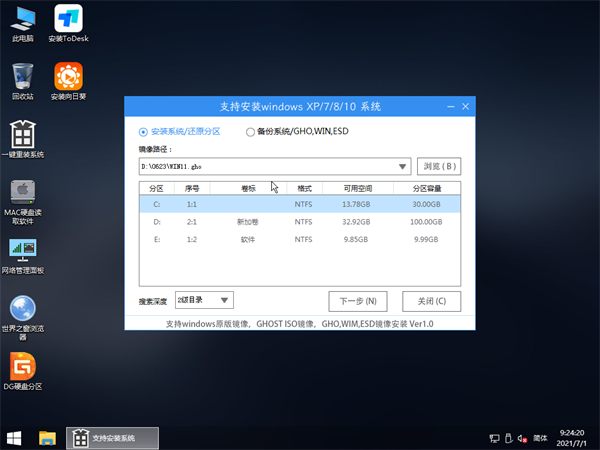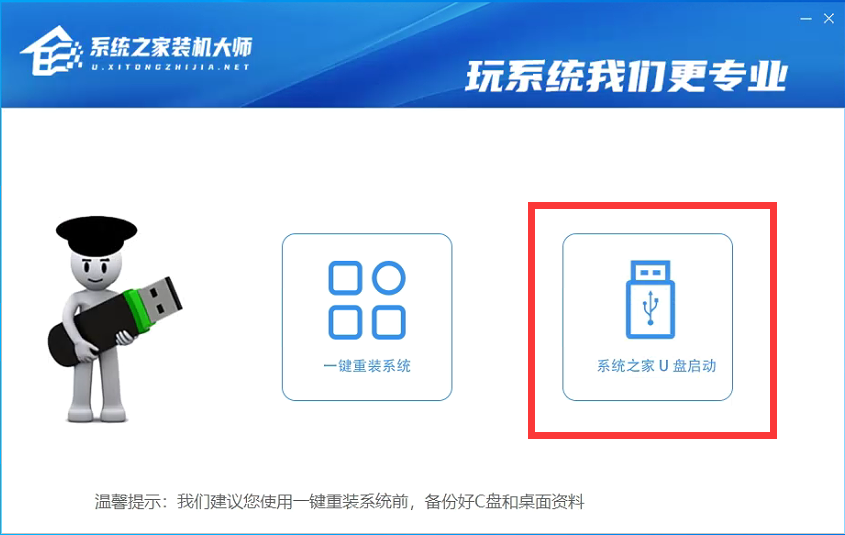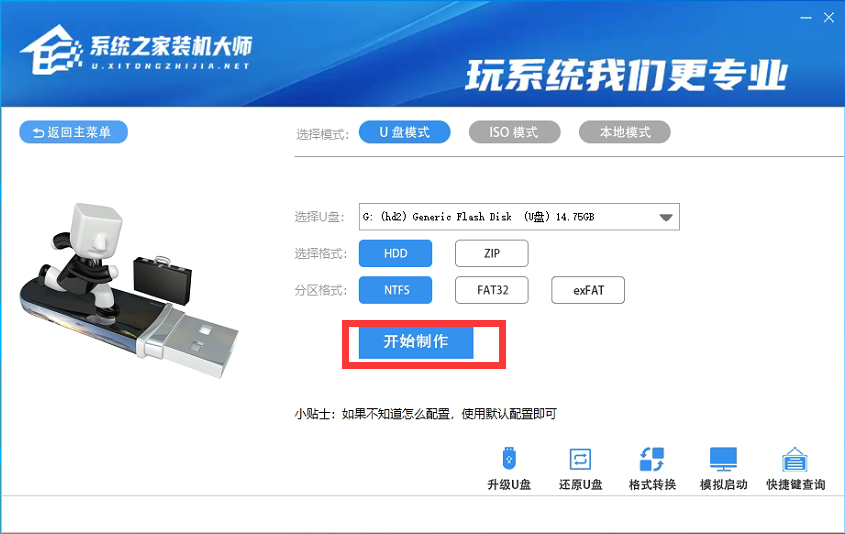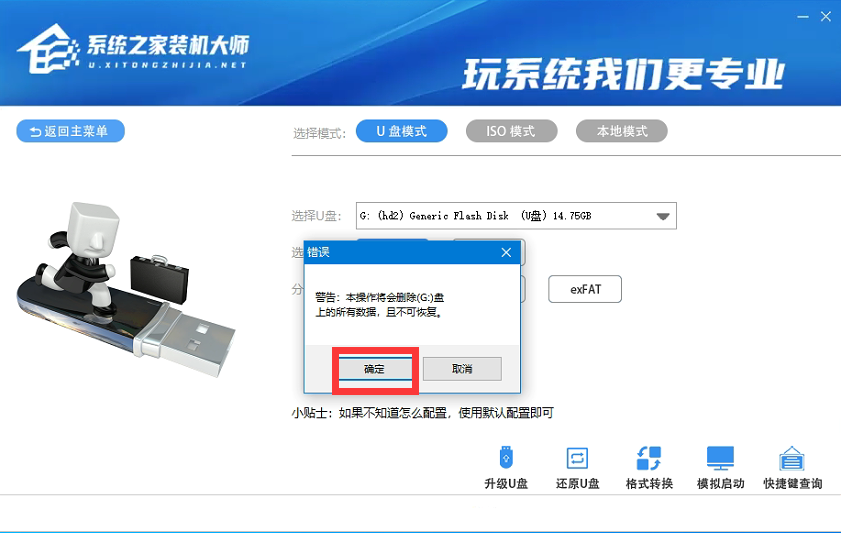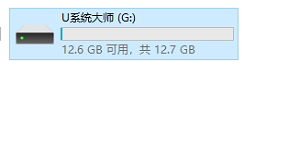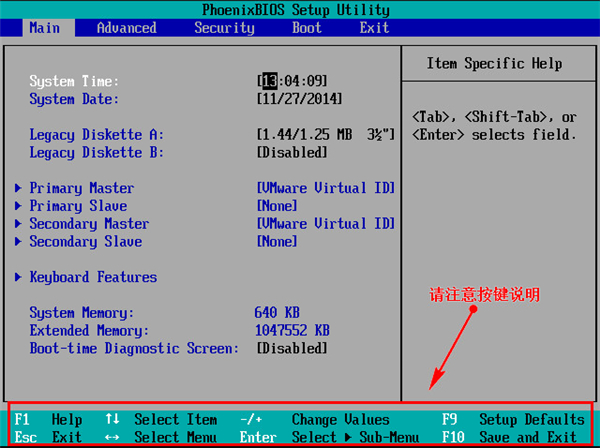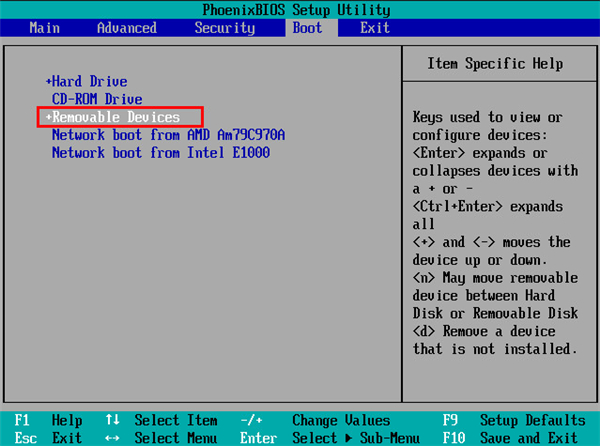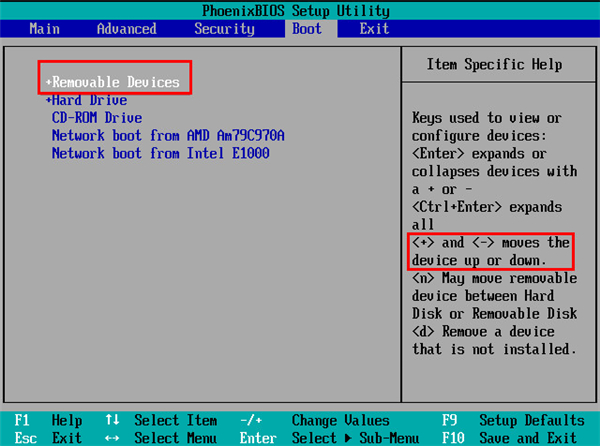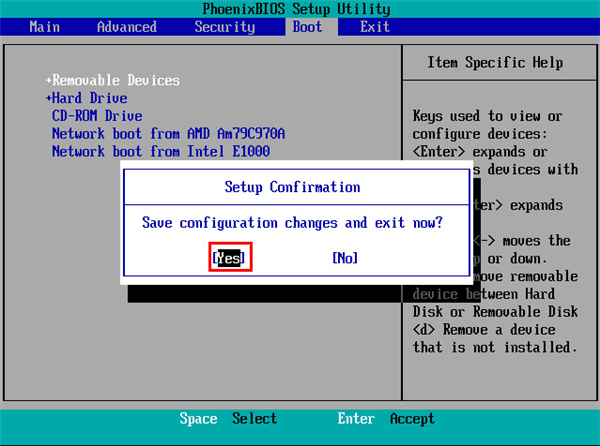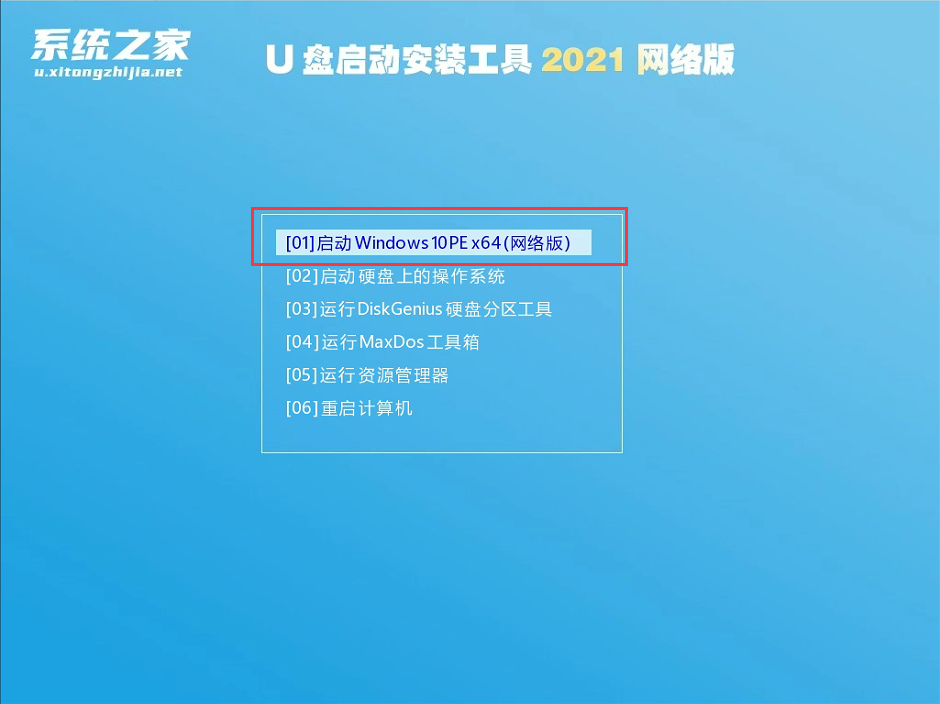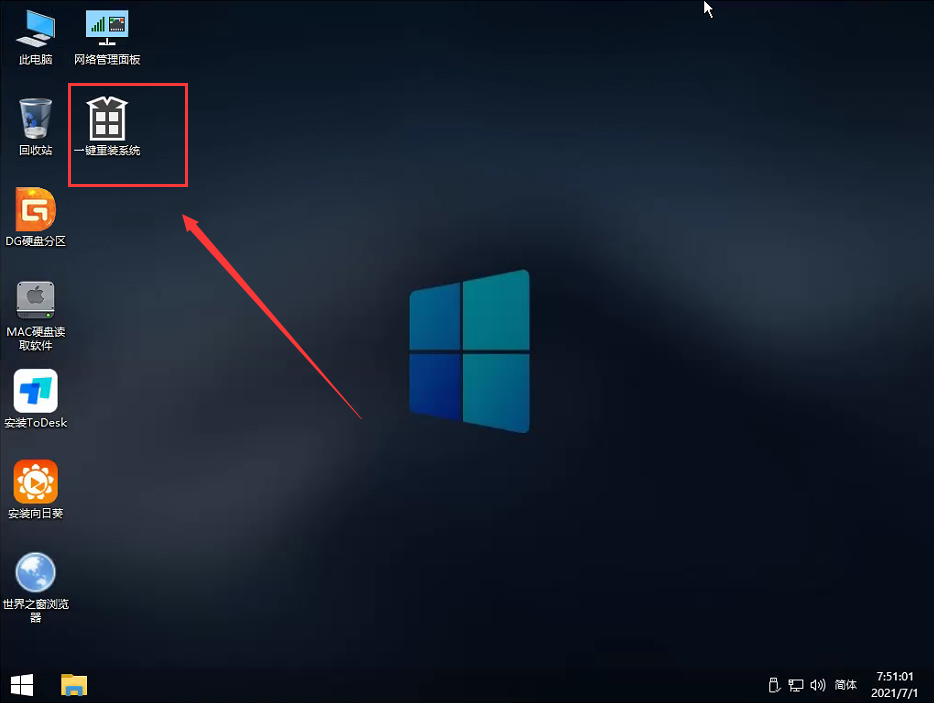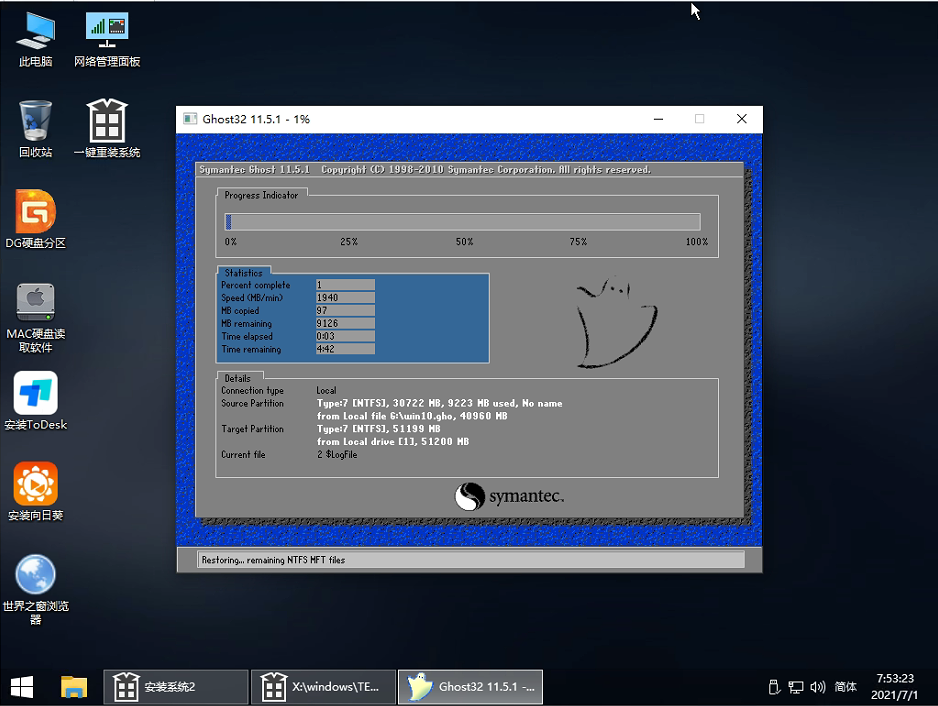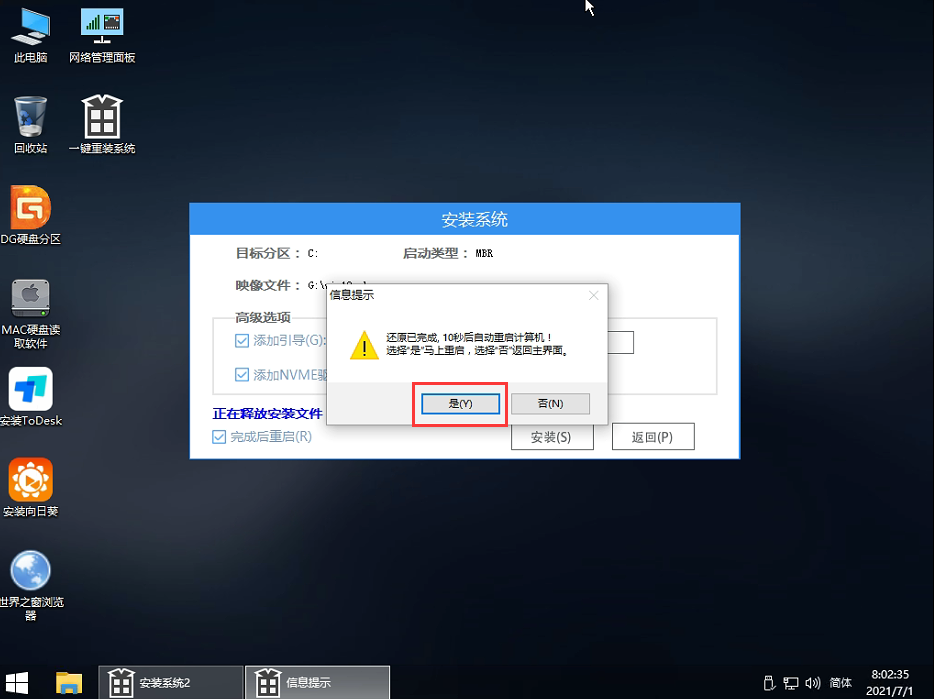Windows11一键安装工具 V1.2.2021.0711 官方版
 无插件
无插件
 360 √
360 √
 腾讯 √
腾讯 √
 金山 √
金山 √
 瑞星 √
瑞星 √
Win11系统是微软近十年来最令人瞩目的操作系统,Win11系统使用全新的技术与全新的界面,让系统有着更棒的表现,如果大家想要体验Win11系统的话,可以使用这款最为方便的Win11一键安装工具,可以跳过TPM2.0的检测了,一般的电脑都可以安装,但需要电脑开启uefi引导及分区类型为GPT分区,一键鼠标直接操作,智能检测分析,即可自动安装,即使你是电脑小白,一样可以轻松完成Win11系统的一键安装。
软件优势
1、一键操作
操作简单,无需任何技术即可完成整个系统重装,只需鼠标单击。
“下一步”即可完成系统重装。
2、系统纯净
智能检测当前电脑配置信息,自动分析适合电脑配置的最佳重装系统。
版本,不强制安装,保证系统可运行。
3、人性化设计
支持系统备份还原。并在重装过程中提供电脑联系人与文件资料的备份。
操作,确保重要资料的完整、不丢失。
4、多元化系统版本选择
内置XP、Win7(32位/64位)、Win8(32位/64位)、Win10(32位/64位)、Win11供用户选择安装, 提高了重装系统的可选择性和灵活性。
5、智能化一键检测机制
新加入智能化/硬件检测机制,可谓是一款全智能安装系统的管家。
使用方法一:一键重装系统
1、下载完软件后正常打开,点击“一键重装系统”, 程序会默认检测当前系统环境,检测完成后,点击“选择镜像文件”进行操作。
2、系统之家已为您推荐适合电脑配置的系统版本,用户也可选择XP,Win7,Win8,Win10或者Win11,点击“下一步”。
3、到了这一步时用户即可离开电脑,程序会全自动完成重装步骤。
4、自动重启并全自动安装。
使用方法二:U盘安装系统
一、制作U盘启动工具:
1、打开运行系统之家装机大师,点击“系统之家U盘启动”。
2、点击“开始制作”,准备制作U盘启动工具。
3、选择我们的U盘,其他格式默认即可。然后点击【开始制作】。
4、注意:制作U盘启动工具会清空U盘中所有的数据文件,如有重要文件需要提前备份。
5、等待U盘启动工具制作完毕就可以了!
到此,我们的U盘启动盘就制作完成了。
二、修改BIOS,将U盘设置为电脑的第一启动项:
1、查看自己的电脑BIOS启动快捷键,随后就会进入BIOS界面,在该界面我们需要了解以下几个重要的操作方法:通过键盘上的方向键进行光标移动;回车键表示“确定”;F10表示“保存并退出”。具体以BIOS界面上的说明为准。如图所示:
2、进入BIOS界面后,我们移动光标到“boot”,然后找到我们U盘的选项(不同电脑显示略有不同,一般会显示U盘品牌名称或者是以USB开头),小编这里显示的是“removable device”,意思为“可移动设备”,如图所示:
3、查看说明,按+键实现向上移动,我们需要将“removable device”移到最上面,这样才能实现从U盘启动,如图所示:
4、设置完成后,我们按下F10,弹窗中我们选择“yes”,回车键确定即可,重启后就能够实现从U盘启动了,如图所示:
三、进入PE,安装Windows11:
1、进入PE后我们可以通过键盘中的↑↓键,选择【01】启动Windows10PE x64(网络版)进入。
2、进入PE系统后,我们可以直接运行【一键重装电脑系统】。
3、启动程序后,首先选择我们的Windows11的ISO镜像文件,也可以选择ISO中的win11.gho,之后选择系统安装的盘符,一般安装在系统C盘中。
4、点击【下一步】就进入到我们的系统备份中。
5、拔掉U盘电脑重启后,系统会自动完成后续的程序安装,直到看到桌面,系统就彻底安装成功了。这种方法可以直接跳过TPM的检测而达到安装WIN11系统的目地,但建议配置太低的电脑不要安装win11,特别注意win11系统需要uefi启动才能安装。
下载地址
热门软件
Quick Collage Pro(照片拼接软件) V3.4.0 Mac版
Steam V20.10.91.91 官方版
百度网盘 V7.4.1.3 官方正式版
抖音采集工具 V2021 绿色版
2345看图王 V10.5.0.9364 官方正式版
小颖歌词制作器 V1.0 绿色版
Capture One21 V14.1.1 最新版
山丽防水墙单机版 官方版 V5.0
蓝山office V2021 最新版
Easy Video Reverser(视频倒放处理软件) V3.9.5 英文安装版
装机必备 更多+
系统相关下载排行榜
电脑软件专题 更多+