Win11怎么查看电脑连接的WiFi密码?Win11怎么查看WiFi密码图文教程
当我们的电脑连接了WiFi之后,下次再开机电脑就会自动记住已经连接过的电脑的WiFi密码了。这样就导致万一忘记密码或需要把密码提供给别人的时候就需要知道自己的WiFi密码才能告诉别人。怎么在自己已连接的电脑中查看WiFi密码呢?
具体步骤:
首先右击windows11任务栏上的网络,然后点击网络和internet设置选项。
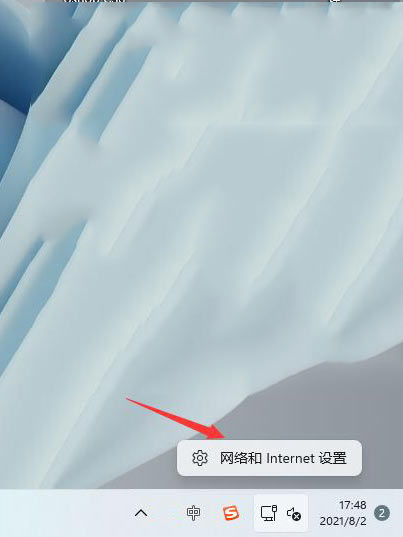
之后会进入network internet界面,点击高级网络设置。
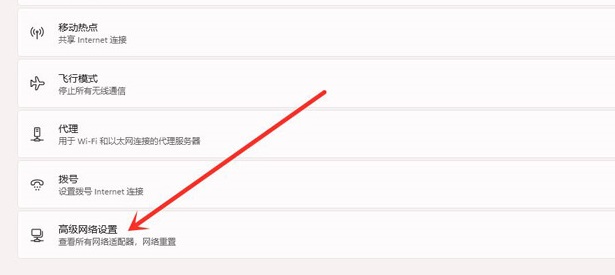
接下来点击更多网络适配器选项。
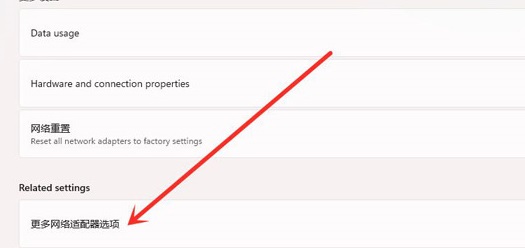
进入网络连接界面,右击WLAN,在弹出的菜单点击状态。
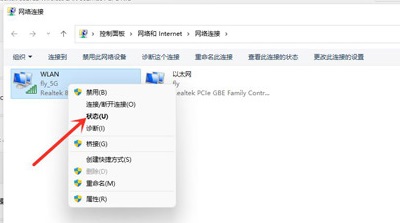
随后进入WLAN状态,点击选择无线属性。
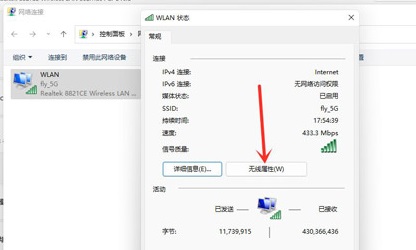
最后进入安全界面,勾选显示字符,即可看到wifi密码。
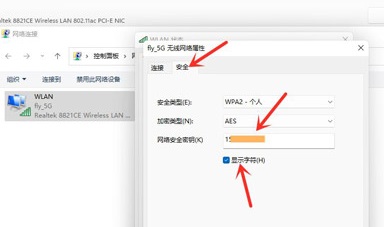
相关文章
- Win11笔记本更新后屏幕泛白怎么办?笔记本更新win11后屏幕泛白详解
- win11电脑开机记录在哪里查?win11电脑开机记录查看方法
- win11打开文件夹一直转圈圈怎么办?win11打开文件夹一直转圈圈详解
- win11时间显示秒数怎么设置?win11时间显示秒数设置方法
- win11 win+r打不开运行窗口怎么办?win11 win+r打不开运行窗口问题解析
- Win11切屏快捷键怎么修改?Win11切屏快捷键的修改教程
- Win11启动Pin失效怎么办?Win11启动Pin失效的问题解析
- win11右键显示更多选项转圈圈怎么办?
- win11散热模式不见了怎么办?win11散热模式找回方法
- Win11如何分区硬盘分区?win11磁盘怎么分区硬盘教程
- win11怎么禁用大写锁定键?win11禁用大写锁定键的方法
- win11未能启动虚拟机怎么办?win11未能启动虚拟机问题解析
- win11用户账户控制设置怎么关?win11用户账户控制设置怎么取消方法
- Win11 IPX协议怎么安装?Win11添加IPX网络协议方法教程
- win11软件运行闪退怎么办?win11开启应用经常闪退解决方法
- win11自动清空回收站怎么设置?win11设置自动清空回收站教程
系统下载排行榜71011xp
番茄花园Win7 64位推荐旗舰版 V2021.05
2深度技术Win7 64位豪华旗舰版 V2021.07
3番茄花园Win7 64位旗舰激活版 V2021.07
4带USB3.0驱动Win7镜像 V2021
5系统之家 Ghost Win7 64位 旗舰激活版 V2021.11
6萝卜家园Win7 64位旗舰纯净版 V2021.08
7技术员联盟Win7 64位旗舰激活版 V2021.09
8雨林木风Win7 SP1 64位旗舰版 V2021.05
9萝卜家园Ghost Win7 64位极速装机版 V2021.04
10技术员联盟Win7 64位完美装机版 V2021.04
深度技术Win10 64位优化专业版 V2021.06
2深度技术Win10系统 最新精简版 V2021.09
3Win10超级精简版 V2021
4Win10完整版原版镜像 V2021
5风林火山Win10 21H1 64位专业版 V2021.06
6Win10光盘镜像文件 V2021
7深度技术 Ghost Win10 64位 专业稳定版 V2021.11
8技术员联盟Ghost Win10 64位正式版 V2021.10
9Win10 21H1 Build 19043.1320 官方正式版
10技术员联盟Win10 64位永久激活版镜像 V2021.07
系统之家 Ghost Win11 64位 官方正式版 V2021.11
2Win11PE网络纯净版 V2021
3系统之家Ghost Win11 64位专业版 V2021.10
4Win11官网纯净版 V2021.10
5Win11 RTM版镜像 V2021
6番茄花园Win11系统64位 V2021.09 极速专业版
7Win11专业版原版镜像ISO V2021
8Win11官方中文正式版 V2021
9Win11 22494.1000预览版 V2021.11
10番茄花园Win11 64位极速优化版 V2021.08
深度技术Windows XP SP3 稳定专业版 V2021.08
2雨林木风Ghost XP Sp3纯净版 V2021.08
3萝卜家园WindowsXP Sp3专业版 V2021.06
4雨林木风WindowsXP Sp3专业版 V2021.06
5风林火山Ghost XP Sp3纯净版 V2021.08
6技术员联盟Windows XP SP3极速专业版 V2021.07
7萝卜家园 Windows Sp3 XP 经典版 V2021.04
8番茄花园WindowsXP Sp3专业版 V2021.05
9电脑公司WindowsXP Sp3专业版 V2021.05
10番茄花园 GHOST XP SP3 纯净专业版 V2021.03
热门教程 更多+
装机必备 更多+
重装教程 更多+
电脑教程专题 更多+



