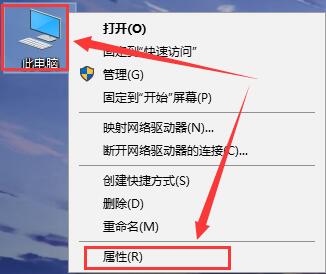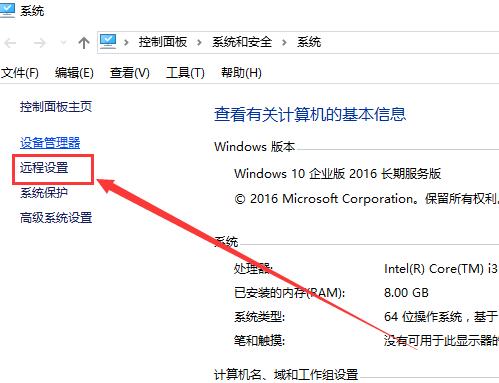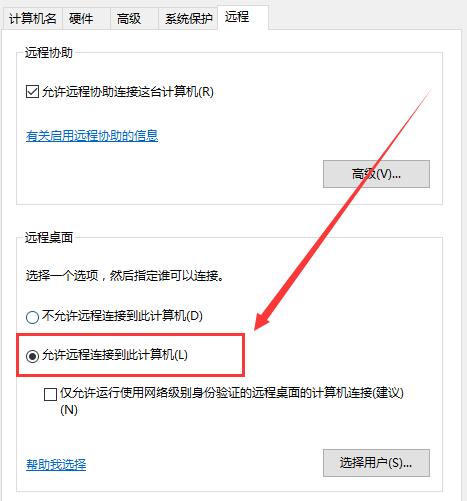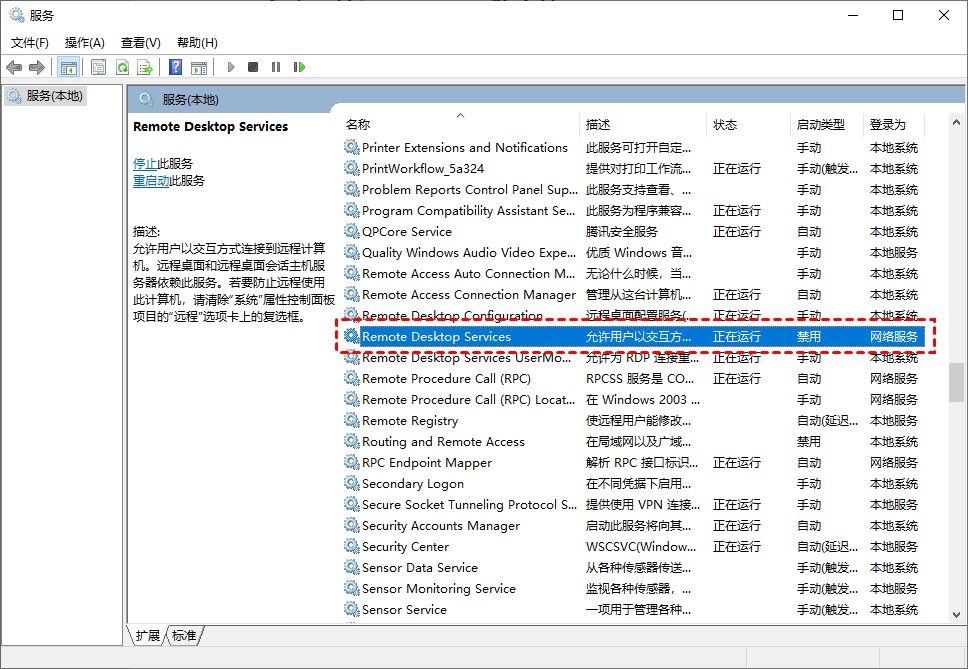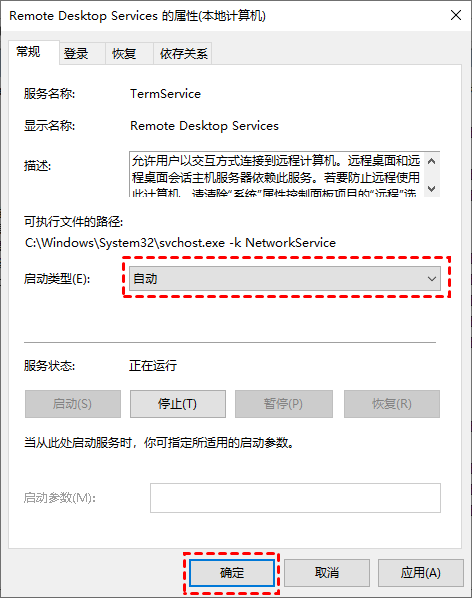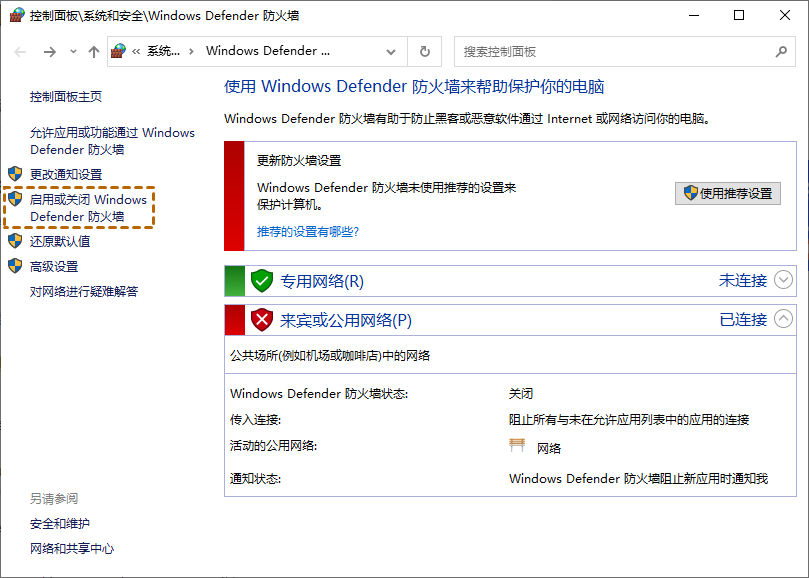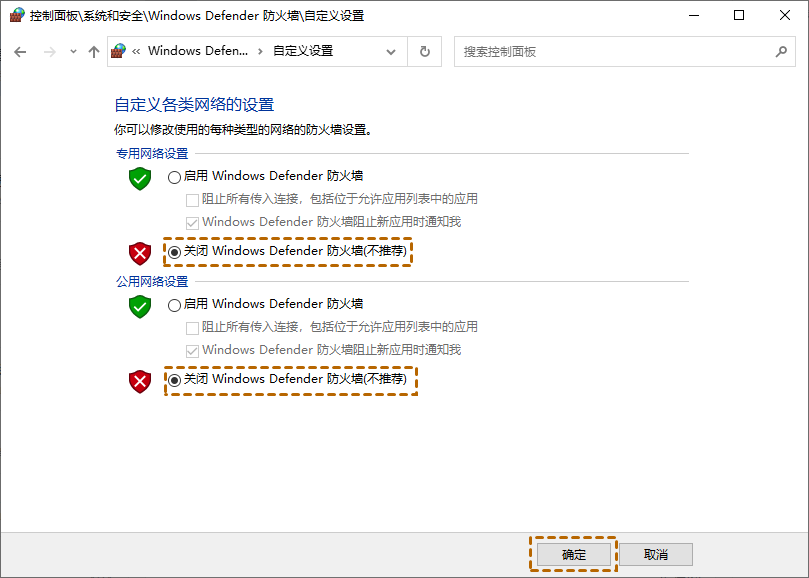Win10电脑远程协助显灰色并无法连接怎么办?
嘿,你知道吗?远程桌面可以帮我们快速地控制另一台电脑哦!可是有些小伙伴发现,在 Win10 上用远程协助时,它显示灰色而且连不上。别担心,我们有办法解决这个问题!只需要点开“此电脑”,找到“属性”,然后选中“远程设置”,就可以轻松搞定啦!接下来,我来教大家如何解决 Win10 远程协助显灰色并无法连接的问题!
Win10电脑远程协助显灰色并无法连接的解决方法
方法一
1、在桌面上,右键【此电脑】,选择【属性】。
2、然后在左侧的选项中,选择【远程设置】。
3、然后最下面的这个【允许远程连接到此计算机】勾选上,底下的根据你的选择来勾选。然后确定应用就行了。
方法二
1、在电脑上按“Windows + R”键,然后输入“services.msc”并回车打开服务窗口。
2、在服务窗口中向下滚动并找到“Remote Desktop Services”,并双击打开它。
3、然后,将远程桌面服务的启动类型设置为“自动”,再单击“确定”。
方法三
1、在搜索框中搜索“Windows Defender 防火墙”,并将其打开。
2、然后,在窗口中单击“启用或关闭Windows Defender防火墙”。
3、在“专用网络设置”和“公用网络设置”中选择“关闭Windows Defender防火墙”,并单击“确定”。
相关文章
- win10连接USB出现问题提示如何启动?
- win10任务栏无效图标怎么删除?win10任务栏无效图标删除教程
- win10怎么关闭软件自动安装?win10系统禁止软件后台自动安装教程
- win10记事本显示乱码怎么办?win10记事本乱码恢复方法
- win10菜单栏经常假死怎么办?win10菜单栏假死转圈圈解决方法
- win10预装Office卸载后如何恢复?win10重装Office操作方法
- win10默认网关怎么填写?win10默认网关一般怎么填解析
- win10怎么重装声卡驱动程序?win10重新安装声卡驱动教程
- win10如何设置在应用中显示建议的内容?
- win10右键点击没反应怎么办?win10右键没效果解决方法
- win10效果性能设置在哪里?win10效果性能设置位置一览
- 微软发布Win10 22H2 KB5041582(19045.4842)八月可选补丁!
- 360浏览器怎么更改鼠标手势?360浏览器更改鼠标手势的方法
- 如何使用U盘重装Windows10系统-U盘重装Win10最简单的方法
- 手把手教你如何重装win10系统,新手用户自己安装也很简单!
- win10如何关闭测试模式?win10系统关闭测试模式设置方法
系统下载排行榜71011xp
番茄花园Win7 64位推荐旗舰版 V2021.05
2俄罗斯大神Win7 64位精简旗舰版 V2021
3深度技术Win7 64位豪华旗舰版 V2021.07
4最新Win7虚拟机镜像文件 V2021
5带USB3.0驱动Win7镜像 V2021
6Win7PE全能完整版ISO V2021
7萝卜家园Win7 64位旗舰纯净版 V2021.08
8雨林木风Win7 SP1 64位旗舰版 V2021.05
9技术员联盟Win7 64位完美装机版 V2021.04
10Windows7 64位 最新纯净版
深度技术Win10 64位优化专业版 V2021.06
2深度技术Win10系统 最新精简版 V2021.09
3Win10完整版原版镜像 V2021
4Win10超级精简版 V2021
5Win10光盘镜像文件 V2021
6Win10 21H2精简版 V2021
7风林火山Win10 21H1 64位专业版 V2021.06
8深度技术 Ghost Win10 64位 专业稳定版 V2021.11
9技术员联盟Ghost Win10 64位正式版 V2021.10
10Win10 21H1 Build 19043.1320 官方正式版
系统之家 Ghost Win11 64位 官方正式版 V2021.11
2Win11纯净版Ghost镜像 V2021
3系统之家Ghost Win11 64位专业版 V2021.10
4Win11PE网络纯净版 V2021
5Win11 Windows Subsystem for Android 预览版
6Win11专业版原版镜像ISO V2021
7微软官方Win11最新版 V2021
8Win11 PE镜像 V2021
9番茄花园Win11系统64位 V2021.09 极速专业版
10Win11 RTM版镜像 V2021
番茄花园 GHOST XP SP3 纯净专业版 V2021.03
2深度技术Windows XP SP3 稳定专业版 V2021.08
3雨林木风Ghost XP Sp3纯净版 V2021.08
4萝卜家园WindowsXP Sp3专业版 V2021.06
5雨林木风WindowsXP Sp3专业版 V2021.06
6萝卜家园 Windows Sp3 XP 经典版 V2021.04
7风林火山Ghost XP Sp3纯净版 V2021.08
8技术员联盟Windows XP SP3极速专业版 V2021.07
9番茄花园WindowsXP Sp3专业版 V2021.05
10电脑公司WindowsXP Sp3专业版 V2021.05
热门教程 更多+
Win10系统电脑怎么开启AREO特效?Win10系统电脑打开areo特效教程
2雷神911如何重装Win10系统?雷神911如何重装Win10系统的教程
3联想电脑怎么装win7系统?U盘装lenovo win7 32位详细图文教程
4Win10 10秒开机要怎么设置?Win10 10秒开机设置方法分享
5Win7专业版和win7旗舰版有什么区别?
6如何美化Windows10字体达到类似mac的效果?
7Win10待机蓝屏代码machine怎么解决?
8Win10电脑怎么启用磁盘写入缓存?Win10电脑启用磁盘写入缓存的方法
9Win11怎么设置自动登录?Win11自动登录设置
10Win10电脑内存不够怎么解决?电脑内存不够的解决方法
装机必备 更多+
重装教程 更多+
电脑教程专题 更多+