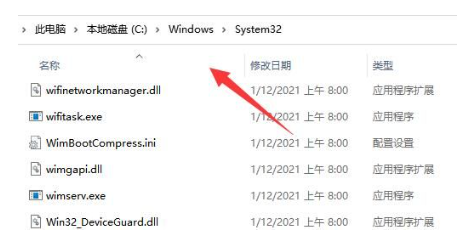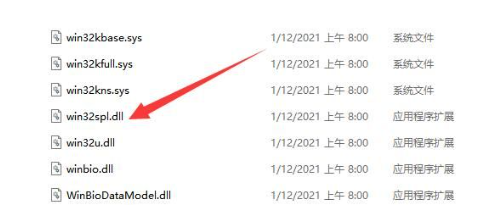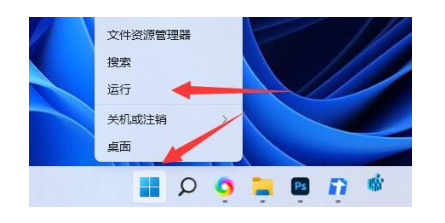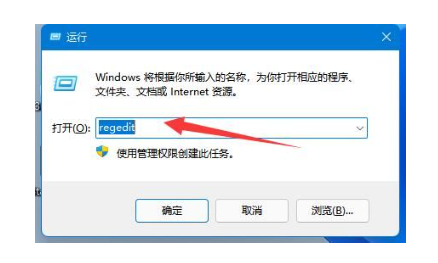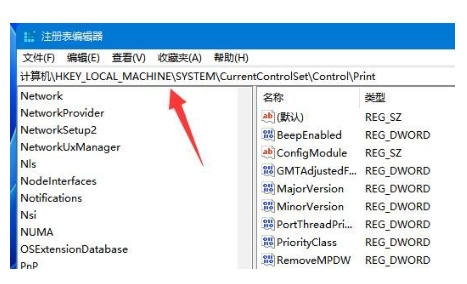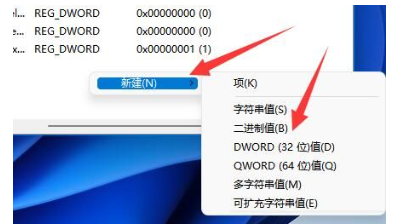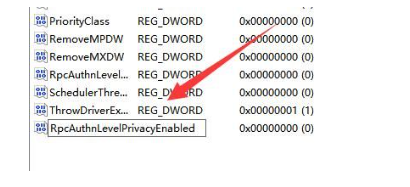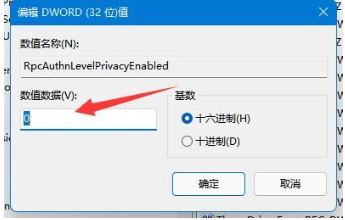win11无法添加共享打印机怎么办?win11不能添加共享打印机解决方法
我们上班的时候,好多公司都会弄个共享打印机,方便大家用。有些用 Win11 的人发现自己的电脑加不了共享打印机,有些找不着设备,有些连不上。那这问题咋整啊?今天 Win11 教程就给大家说说怎么解决,希望能帮到更多人。咱们接着往下看呗!
win11不能添加共享打印机解决方法
1、首先打开“此电脑”并进入C盘,找到文件路径“C:WindowsSystem32”。
2、在文件路径中找到“win32spl.dll”文件,并进行备份复制粘贴到其他位置。
3、连接打印机的电脑中,右击任务栏的“开始”按钮,选择“运行”选项,打开运行窗口。
4、在运行窗口中输入“regedit”,回车打开注册表编辑器。
5、在注册表编辑器中,将“计算机HKEY_LOCAL_MACHINESYSTEMCurrentControlSetControlPrint”复制到地址栏,然后回车定位到该位置。
6、右击右侧空白处,在快捷菜单中选择“新建”并创建一个“DWORD值”,并将其命名为“RpcAuthnLevelPrivacyEnabled”。
7、双击该键值,打开窗口将数值数据改为“0”,点击确定保存更改,并重启电脑以解决问题。
相关文章
- win11文件无法安全下载怎么办?win11不能安全下载文件解决方法
- win11如何将任务栏调整到顶部?win11任务栏移动顶部教程
- win11怎么设置字体大小?win11设置字体大小操作方法
- win11任务栏突然不见了怎么办?win11找回任务栏操作方法
- win11网络延迟很高怎么办?win11网络高延迟优化的方法
- win11如何设置动态壁纸?win11动态壁纸设置教程
- win11照片查看器误删怎么恢复?win11找回照片查看器方法
- win11不能安全下载文件怎么办?win11提示无法安全下载文件解决方法
- win11图标显示白色怎么办?win11图标变成白色解决方法
- win11登录微软账号一直转圈怎么办?win11不能登录微软账户解决方法
- win11如何查看无线网络密码?win11查看wifi密码操作教程
- 至今最好用Win11版本下载_Win11 V23H2 不忘初心纯净版推荐下载
- win11怎么将右键修改为经典模式?win11鼠标右键改回老版教程
- win11如何禁用自动锁屏?win11自动锁屏关闭方法
- Win11无线显示器无法安装怎么解决?Win11无线显示器无法安装详解
- win11电脑alt+tab键无法使用怎么解决?
系统下载排行榜71011xp
番茄花园Win7 64位推荐旗舰版 V2021.05
2深度技术Win7 64位豪华旗舰版 V2021.07
3番茄花园Win7 64位旗舰激活版 V2021.07
4带USB3.0驱动Win7镜像 V2021
5系统之家 Ghost Win7 64位 旗舰激活版 V2021.11
6萝卜家园Win7 64位旗舰纯净版 V2021.08
7技术员联盟Win7 64位旗舰激活版 V2021.09
8雨林木风Win7 SP1 64位旗舰版 V2021.05
9萝卜家园Ghost Win7 64位极速装机版 V2021.04
10技术员联盟Win7 64位完美装机版 V2021.04
深度技术Win10 64位优化专业版 V2021.06
2深度技术Win10系统 最新精简版 V2021.09
3Win10超级精简版 V2021
4Win10完整版原版镜像 V2021
5风林火山Win10 21H1 64位专业版 V2021.06
6技术员联盟Ghost Win10 64位正式版 V2021.10
7深度技术 Ghost Win10 64位 专业稳定版 V2021.11
8技术员联盟Win10 64位永久激活版镜像 V2021.07
9系统之家 Ghost Win10 64位 永久激活版 V2021.11
10Win10 Istc 精简版 V2021
系统之家 Ghost Win11 64位 官方正式版 V2021.11
2Win11PE网络纯净版 V2021
3系统之家Ghost Win11 64位专业版 V2021.10
4Win11专业版原版镜像ISO V2021
5Win11官网纯净版 V2021.10
6番茄花园Win11系统64位 V2021.09 极速专业版
7Win11 RTM版镜像 V2021
8Win11官方中文正式版 V2021
9Win11 22494.1000预览版 V2021.11
10Win11 PE镜像 V2021
深度技术Windows XP SP3 稳定专业版 V2021.08
2雨林木风Ghost XP Sp3纯净版 V2021.08
3萝卜家园WindowsXP Sp3专业版 V2021.06
4雨林木风WindowsXP Sp3专业版 V2021.06
5技术员联盟Windows XP SP3极速专业版 V2021.07
6风林火山Ghost XP Sp3纯净版 V2021.08
7萝卜家园 Windows Sp3 XP 经典版 V2021.04
8番茄花园WindowsXP Sp3专业版 V2021.05
9电脑公司WindowsXP Sp3专业版 V2021.05
10番茄花园 GHOST XP SP3 纯净专业版 V2021.03
热门教程 更多+
装机必备 更多+
重装教程 更多+
电脑教程专题 更多+