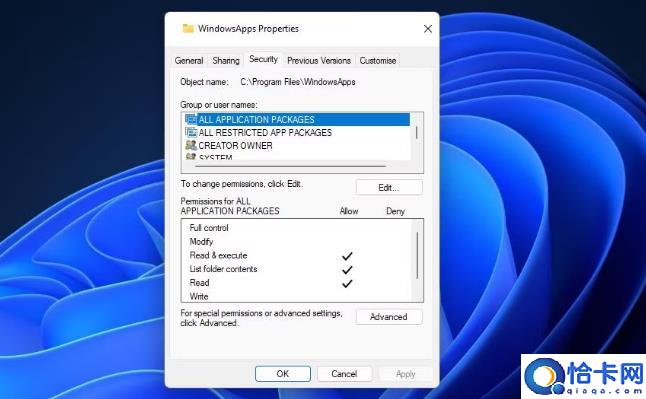如何在Windows10和11中获取文件夹的所有权
默认情况下,Windows 11 和 10 包含一些访问受限的文件夹。当您尝试打开此类文件夹时,会弹出一条消息,拒绝您访问它们。这些受限访问文件夹甚至对管理员级别用户关闭。
此类文件夹通常受到限制,但无论如何,您仍然可以访问它们。为此,您需要拥有它们。获得文件夹的所有权使您可以更改该文件夹的对象权限。您可以使用以下替代方法获得 Windows 11 和 10 中文件夹的所有权。
如何在 Windows 上手动获取文件夹的所有权、
WindowsApps 文件夹是受限访问文件夹的一个很好的示例。该文件夹包含您的 PC 上已安装的通用 Windows 平台应用程序。当您尝试打开它时,您会看到通常的访问(或权限)被拒绝的消息。
您可以手动获取该文件夹和其他文件夹的所有权,通过“安全”选项卡更改其权限来打开它。该选项卡包括您需要调整才能获得文件夹所有权的高级安全设置。您可以通过这种方式获得 Windows 11 中 WindowsApps 文件夹的所有权。
现在继续尝试再次打开 WindowsApps。在获得该文件夹的所有权后,该文件夹现在将为您打开。您可以以同样的方式获得其他文件夹的所有权。
如何使用命令提示符获取文件夹的所有权
命令提示符为我们提供了另一种获取文件夹所有权的方法。通过输入快速命令来获取文件夹的所有权会更简单、更快捷。您可以在命令提示符中获取 WindowsApps 的所有权,如下所示:
上述命令会将所有权分配给当前登录的用户。您可以通过添加额外的开关来进一步修改该命令。例如,向其中添加/A和/R开关会将所有权分配给管理组,并将所有权应用于主目录中包含的所有子文件夹。WindowsApp 文件夹的命令如下所示:
takeown /F C:\\Program Files\\WindowsApps /A /R
如何将“获取所有权”选项添加到上下文菜单
如果您希望以更简单的方式获取文件夹的所有权,请设置“获取所有权”上下文菜单选项。您可以使用免费软件 Winaero Tweaker 将“取得所有权”快捷方式添加到 Windows 11 的桌面上下文菜单。然后,您只需选择该上下文菜单选项即可获得您喜欢的任何文件夹的所有权。以下是使用 Winaero Tweaker 将“取得所有权”选项添加到上下文菜单的步骤:
现在您可以尝试新的“取得所有权”上下文菜单快捷方式。在文件资源管理器中打开C:\\Program Files文件夹,并确保按照第一种方法的步骤一到步骤四所述选择隐藏项目。右键单击 WindowsApps 文件夹,然后选择上下文菜单底部的显示更多选项。单击经典菜单中的新“取得所有权”选项,然后在 UAC 提示中选择“是” 。
然后将弹出一个 cmd.exe 窗口。等待命令提示符应用您对所选文件夹的所有权(完成后它会告诉您按任意键)。此后,您可以继续打开 WindowsApps 以查看里面的内容。
您还可以使用 Winaero Tweaker 从上下文菜单中删除“取得所有权”选项。为此,请取消选中“向文件和文件夹添加所有权”上下文菜单,以在 Winaero Tweaker 中取消选择该选项。或者您也可以单击“将此页面重置为默认值”。
通过获取文件夹的所有权来扩展您的系统访问权限
当您获得某些文件夹的所有权后,您将能够准确查看其中的内容。对于 WindowsApps,您将能够从那里打开 Windows 应用程序的安装子文件夹。因此,有效地获得文件夹的所有权可以让您更好地访问电脑上的所有内容。但是,建议您不要尝试删除此类文件夹的内容,除非您清楚要删除的具体内容。
相关文章
- 中柏电脑怎么样(EZbookS5Pro值不值得买)
- 谁是最受欢迎的苹果产品?安兔兔6月iOS设备好评榜出炉
- 苹果经销商教育优惠返校季活动开启,买 Mac、iPad 赠送耳机
- 消息称苹果正开发可折叠 MacBook 笔记本电脑项目
- 消息称苹果正在开发新款 iMac,采用 32 英寸显示屏
- 苹果宣布将于 8 月 3 日公布第三季度财报
- iOS17怎么退回iOS16.5.1?
- iPhone 无法在应用内使用“控制中心”功能怎么办?
- iPhone15和小米14谁更值得买?
- iOS / iPadOS 16.6 Beta 5更新了哪些内容?
- 苹果发布 iOS 16.6/iPadOS 16.6 开发者预览版 Beta 5
- macOS 恶意软件 ShadowVault 曝光:会窃取用户密码等信息
- 苹果发布的安全响应更新有什么用?如何安装?
- 如何在Windows11中更改设备使用选项
- 如何更新Surface计算机上的固件
- 什么是Windows现代待机(以及为什么它很糟糕?)
系统下载排行榜71011xp
番茄花园Win7 64位推荐旗舰版 V2021.05
2深度技术Win7 64位豪华旗舰版 V2021.07
3番茄花园Win7 64位旗舰激活版 V2021.07
4带USB3.0驱动Win7镜像 V2021
5系统之家 Ghost Win7 64位 旗舰激活版 V2021.11
6萝卜家园Win7 64位旗舰纯净版 V2021.08
7技术员联盟Win7 64位旗舰激活版 V2021.09
8雨林木风Win7 SP1 64位旗舰版 V2021.05
9萝卜家园Ghost Win7 64位极速装机版 V2021.04
10技术员联盟Win7 64位完美装机版 V2021.04
深度技术Win10 64位优化专业版 V2021.06
2深度技术Win10系统 最新精简版 V2021.09
3Win10超级精简版 V2021
4Win10完整版原版镜像 V2021
5风林火山Win10 21H1 64位专业版 V2021.06
6Win10光盘镜像文件 V2021
7深度技术 Ghost Win10 64位 专业稳定版 V2021.11
8技术员联盟Ghost Win10 64位正式版 V2021.10
9Win10 21H1 Build 19043.1320 官方正式版
10技术员联盟Win10 64位永久激活版镜像 V2021.07
系统之家 Ghost Win11 64位 官方正式版 V2021.11
2Win11PE网络纯净版 V2021
3系统之家Ghost Win11 64位专业版 V2021.10
4Win11官网纯净版 V2021.10
5Win11 RTM版镜像 V2021
6番茄花园Win11系统64位 V2021.09 极速专业版
7Win11专业版原版镜像ISO V2021
8Win11官方中文正式版 V2021
9Win11 22494.1000预览版 V2021.11
10番茄花园Win11 64位极速优化版 V2021.08
深度技术Windows XP SP3 稳定专业版 V2021.08
2雨林木风Ghost XP Sp3纯净版 V2021.08
3萝卜家园WindowsXP Sp3专业版 V2021.06
4雨林木风WindowsXP Sp3专业版 V2021.06
5技术员联盟Windows XP SP3极速专业版 V2021.07
6风林火山Ghost XP Sp3纯净版 V2021.08
7萝卜家园 Windows Sp3 XP 经典版 V2021.04
8番茄花园WindowsXP Sp3专业版 V2021.05
9电脑公司WindowsXP Sp3专业版 V2021.05
10番茄花园 GHOST XP SP3 纯净专业版 V2021.03
热门教程 更多+
装机必备 更多+
重装教程 更多+
电脑教程专题 更多+