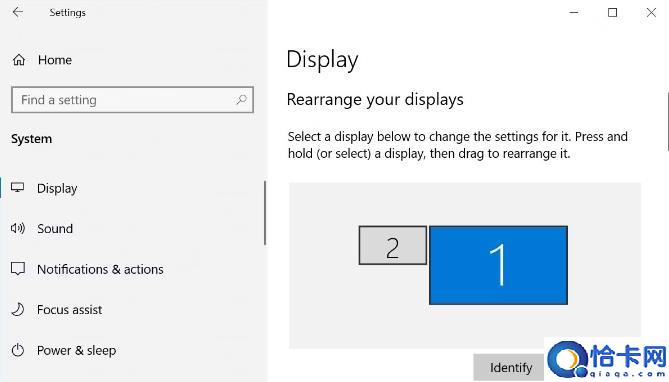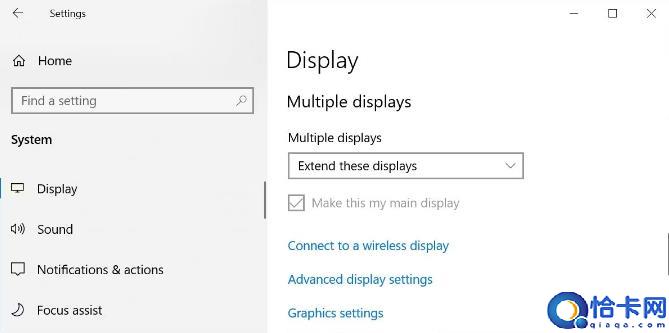在Windows10中设置双显示器的3个简单步骤
双显示器设置并不总是即插即用。将屏幕扩展到第二个或第三个显示器需要具有足够端口的合适显卡。如果您想在笔记本电脑上添加多个外部屏幕,这一点尤其具有挑战性。
我们将帮助您了解您拥有什么、需要什么以及如何配置多显示器设置。
当您想要在计算机上使用额外的显示器时,需要考虑以下事项:
本文将涵盖每个领域,并应帮助您解决扩展显示器可能遇到的问题。
第 1 步:检查哪些端口可用
在开始将电线插入电脑背面或笔记本电脑侧面的端口之前,请停下来仔细观察这些端口,以便了解自己在看什么。现代计算机通过 HDMI 端口处理视频,但较旧的计算机具有各种其他端口:
许多计算机混合使用这些端口。检查台式电脑的背面或笔记本电脑的侧面,您应该看到其中一个或多个。
通常,如果您的计算机有两个端口,则视频卡应该能够向两个端口发送输出信号。如果只有一个端口,则可能不能。但是,您的台式机可能有可用于附加显卡的插槽。因此,即使您的桌面上只有一个端口,也请毫不犹豫地打开盖子并检查是否有任何可用的插槽可容纳另一张显卡。
对于笔记本电脑,另一种选择是购买和使用兼容的坞站。您可能有一个扩展坞选项,可以将您的笔记本电脑(可能只有一个视频端口)扩展到具有两个或更多端口的扩展坞。因此,即使您只有一个可用的视频端口,如果您想设置一台双显示器笔记本电脑,也一定要研究显卡。
第 2 步:检查您的显卡设置
如果您有两个端口,但您似乎无法让两个端口同时工作,则下一步是确定您的显卡是否能够在多个显示器上显示。
检查起来很简单:只需插入两个显示器,然后按Windows + I并转到“系统”>“显示”。 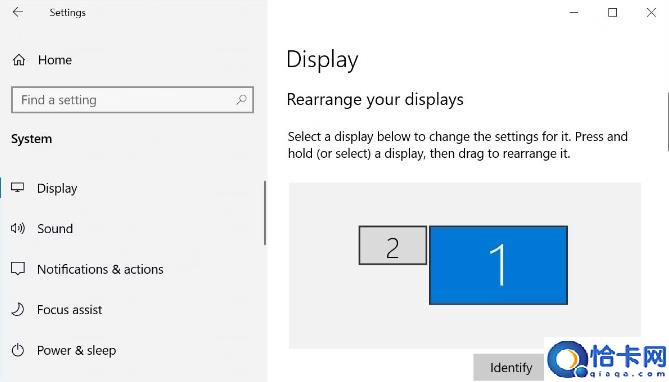
在显示设置中,您实际上可能会看到多个显示器出现,其中一些被禁用,另一些则设置为主显示器或扩展显示器。您现在可以忽略这些,而是单击此窗口底部的高级显示设置。
在显示设置中,您实际上可能会看到多个显示器出现,其中一些被禁用,另一些则设置为主显示器或扩展显示器。您现在可以忽略这些,而是单击此窗口底部的高级显示设置。
在下一页上,如果您的显卡“看到”已插入的显示器数量,您应该会看到每个连接的显示器的显示信息。
如果显示多个,则该卡能够显示到多个监视器。
如果您只看到一个,那么您应该退出这里,因为即使您设法连接多个显示器,该卡一次只能使用一个。您在这方面的成功很大程度上取决于硬件功能,因此首先检查这一点是最重要的事情。
但是,如果您确认您的视频卡可以“看到”您插入的所有显示器,但您似乎无法让其他显示器工作,请不要放弃。您还可以尝试其他一些方法来解决该问题。
第三步:研究你的显卡
如果您仍然不确定您的计算机是否支持双显示器,另一个选择是研究您的显卡。首先,查找您的显卡品牌。
前往 Google 并研究您的图形适配器的品牌,然后搜索“多显示器”或“多显示器”一词。希望您能够找到一些证据来证明您的显卡是否可以处理多个显示器。
如何使用两个显示器和一个显卡
当您的显卡不支持双显示器设置时,您可以尝试以下解决方法之一来连接第二个显示器。
使用菊花链设置连接两台显示器
如果您的笔记本电脑或 PC 具有 DisplayPort,那么您也许能够利用所谓的多流传输 (MST) 将单个 DisplayPort 上的两台显示器以菊花链方式连接起来。这些是要求:
使用 DisplayPort 进行菊花链连接非常简单。
现在,在“显示设置”屏幕中,您应该看到检测到的两台显示器。您可以安排它们来镜像或扩展您的桌面。还可以选择将HDMI 信号分割到多个显示器。
使用扩展坞将两台显示器连接到笔记本电脑
扩展坞是为笔记本电脑添加额外端口(包括外部显示器端口)的好方法。例如,Anker PowerExpand Elite 13 合 1 Thunderbolt 3 Dock 可让您使用其 Thunderbolt 3 和 HDMI 端口连接两台 4K 60Hz显示器。通过在 Windows 笔记本电脑上使用分配器,您甚至可以连接总共三台 4K 显示器。其他笔记本电脑扩展坞也具有类似的选项。
使用 DisplayLink 连接两个 USB 显示器
即使您的 PC 或笔记本电脑显卡仅支持单个输出端口,您仍然可以使用 USB 供电的显示器和 DisplayLink 软件通过第二个显示器扩展您的系统。找到一个 USB 供电的外部显示器,将其插入,然后安装免费的DisplayLink 软件即可使其正常工作。
如何设置双显示器
无论您采用哪种方法设置双显示器设置,都可以在“设置”(按 Windows + I)>“系统”>“显示”下进行全部配置。上面的示例是使用 USB-C 扩展坞上的 HDMI 端口连接到外部显示器的笔记本电脑。
如何配置双显示器
一旦您的计算机连接并检测到一个或多个外部显示器,请单击检测到的任一显示器进行配置:
如何将笔记本电脑屏幕扩展到两个显示器
要在两个或更多显示器上显示不同的内容,您需要将屏幕扩展到其他显示器。在“设置”>“系统”>“显示”下,向下滚动到“多个显示器”,然后选择“扩展这些显示器”。
如何关闭笔记本电脑并仍然使用外部显示器
如果您想合上笔记本电脑的盖子,但仍使用外接显示器(例如观看电影),则必须更改笔记本电脑的电源选项,这些选项隐藏在 Windows 10 控制面板中。
使用多个显示器提高工作效率
正如您所看到的,在这个过程中有很多步骤,有些人会放弃并得出结论:它根本不起作用。如果您仍然是这样,请考虑购买更大的显示器。
但实际上,这只是确保您的显卡能够执行此操作,然后调整这些显示设置并确保显示器配置正确。如果您有一个 DisplayPort,请考虑菊花链选项。如果其他方法都失败,请购买 USB 显示器并安装 DisplayLink 软件。
相关文章
- 中柏电脑怎么样(EZbookS5Pro值不值得买)
- 谁是最受欢迎的苹果产品?安兔兔6月iOS设备好评榜出炉
- 苹果经销商教育优惠返校季活动开启,买 Mac、iPad 赠送耳机
- 消息称苹果正开发可折叠 MacBook 笔记本电脑项目
- 消息称苹果正在开发新款 iMac,采用 32 英寸显示屏
- 苹果宣布将于 8 月 3 日公布第三季度财报
- iOS17怎么退回iOS16.5.1?
- iPhone 无法在应用内使用“控制中心”功能怎么办?
- iPhone15和小米14谁更值得买?
- iOS / iPadOS 16.6 Beta 5更新了哪些内容?
- 苹果发布 iOS 16.6/iPadOS 16.6 开发者预览版 Beta 5
- macOS 恶意软件 ShadowVault 曝光:会窃取用户密码等信息
- 苹果发布的安全响应更新有什么用?如何安装?
- 如何在Windows11中更改设备使用选项
- 如何更新Surface计算机上的固件
- 什么是Windows现代待机(以及为什么它很糟糕?)
系统下载排行榜71011xp
番茄花园Win7 64位推荐旗舰版 V2021.05
2深度技术Win7 64位豪华旗舰版 V2021.07
3番茄花园Win7 64位旗舰激活版 V2021.07
4带USB3.0驱动Win7镜像 V2021
5系统之家 Ghost Win7 64位 旗舰激活版 V2021.11
6萝卜家园Win7 64位旗舰纯净版 V2021.08
7技术员联盟Win7 64位旗舰激活版 V2021.09
8雨林木风Win7 SP1 64位旗舰版 V2021.05
9萝卜家园Ghost Win7 64位极速装机版 V2021.04
10技术员联盟Win7 64位完美装机版 V2021.04
深度技术Win10 64位优化专业版 V2021.06
2深度技术Win10系统 最新精简版 V2021.09
3Win10超级精简版 V2021
4Win10完整版原版镜像 V2021
5风林火山Win10 21H1 64位专业版 V2021.06
6Win10光盘镜像文件 V2021
7深度技术 Ghost Win10 64位 专业稳定版 V2021.11
8技术员联盟Ghost Win10 64位正式版 V2021.10
9Win10 21H1 Build 19043.1320 官方正式版
10技术员联盟Win10 64位永久激活版镜像 V2021.07
系统之家 Ghost Win11 64位 官方正式版 V2021.11
2Win11PE网络纯净版 V2021
3系统之家Ghost Win11 64位专业版 V2021.10
4Win11官网纯净版 V2021.10
5Win11 RTM版镜像 V2021
6番茄花园Win11系统64位 V2021.09 极速专业版
7Win11专业版原版镜像ISO V2021
8Win11官方中文正式版 V2021
9Win11 22494.1000预览版 V2021.11
10番茄花园Win11 64位极速优化版 V2021.08
深度技术Windows XP SP3 稳定专业版 V2021.08
2雨林木风Ghost XP Sp3纯净版 V2021.08
3萝卜家园WindowsXP Sp3专业版 V2021.06
4雨林木风WindowsXP Sp3专业版 V2021.06
5技术员联盟Windows XP SP3极速专业版 V2021.07
6风林火山Ghost XP Sp3纯净版 V2021.08
7萝卜家园 Windows Sp3 XP 经典版 V2021.04
8番茄花园WindowsXP Sp3专业版 V2021.05
9电脑公司WindowsXP Sp3专业版 V2021.05
10番茄花园 GHOST XP SP3 纯净专业版 V2021.03
热门教程 更多+
装机必备 更多+
重装教程 更多+
电脑教程专题 更多+