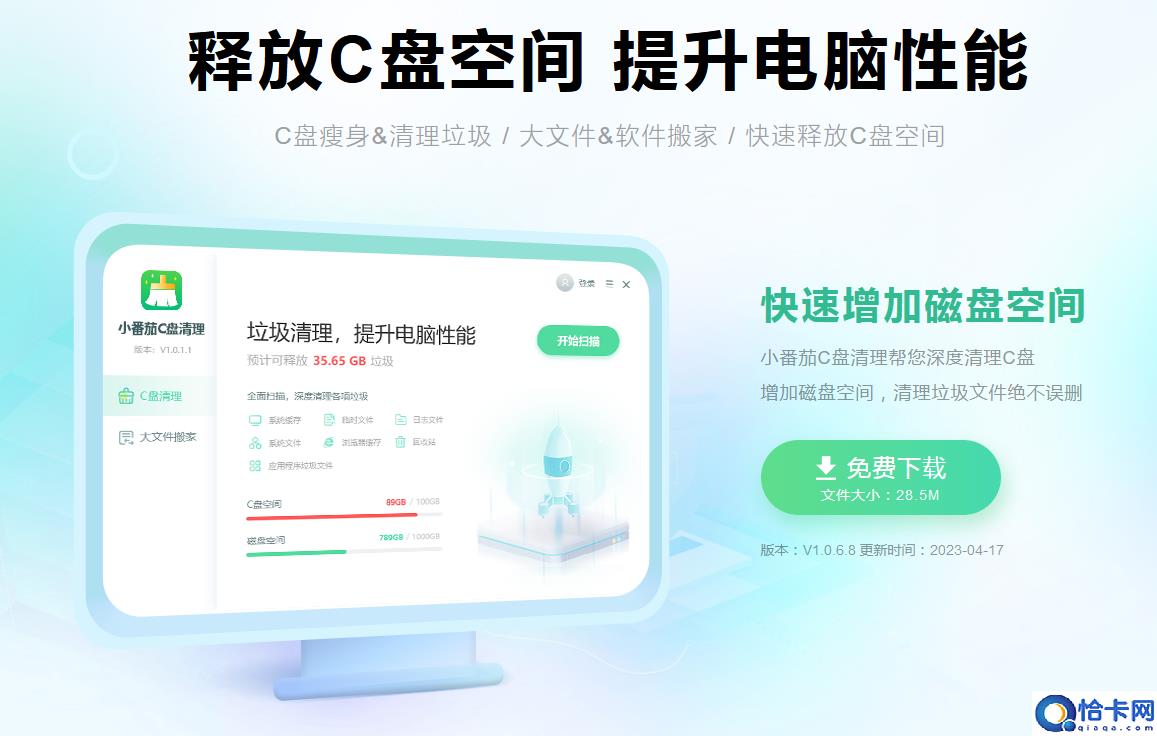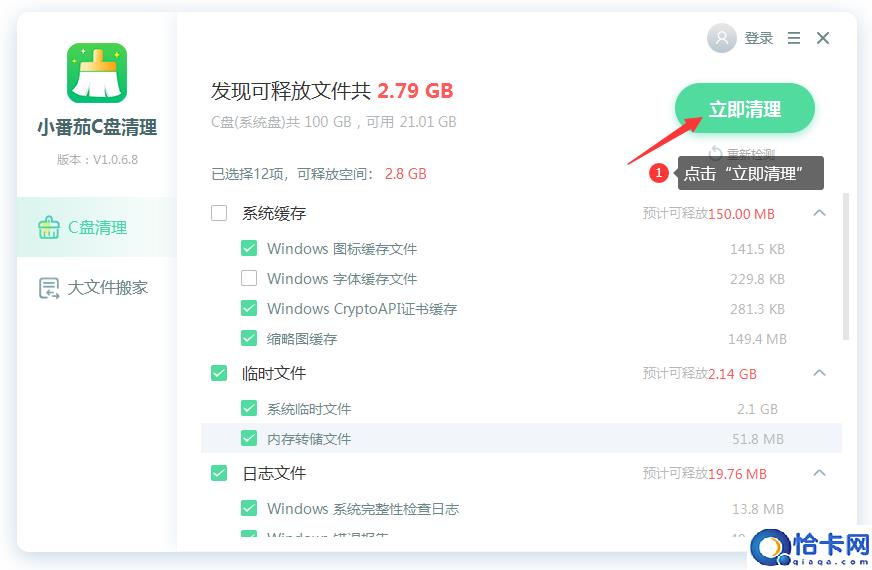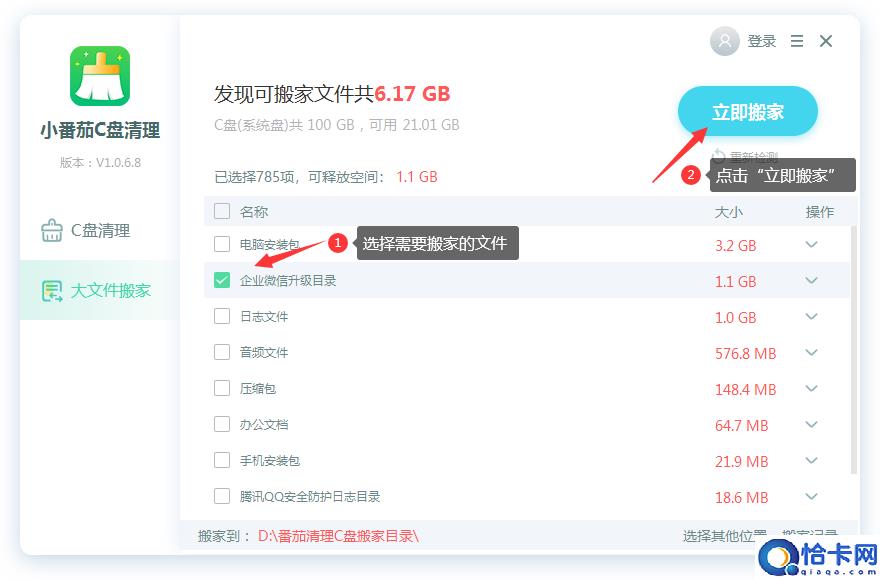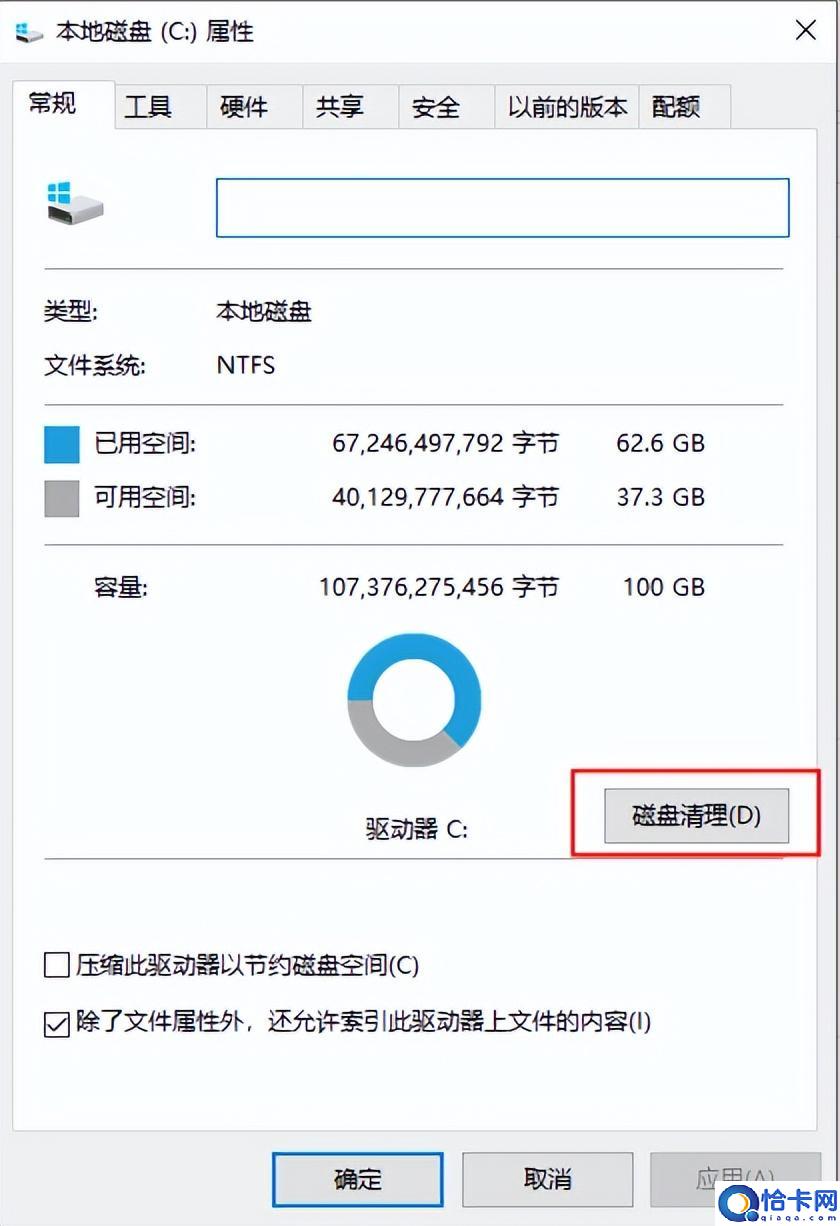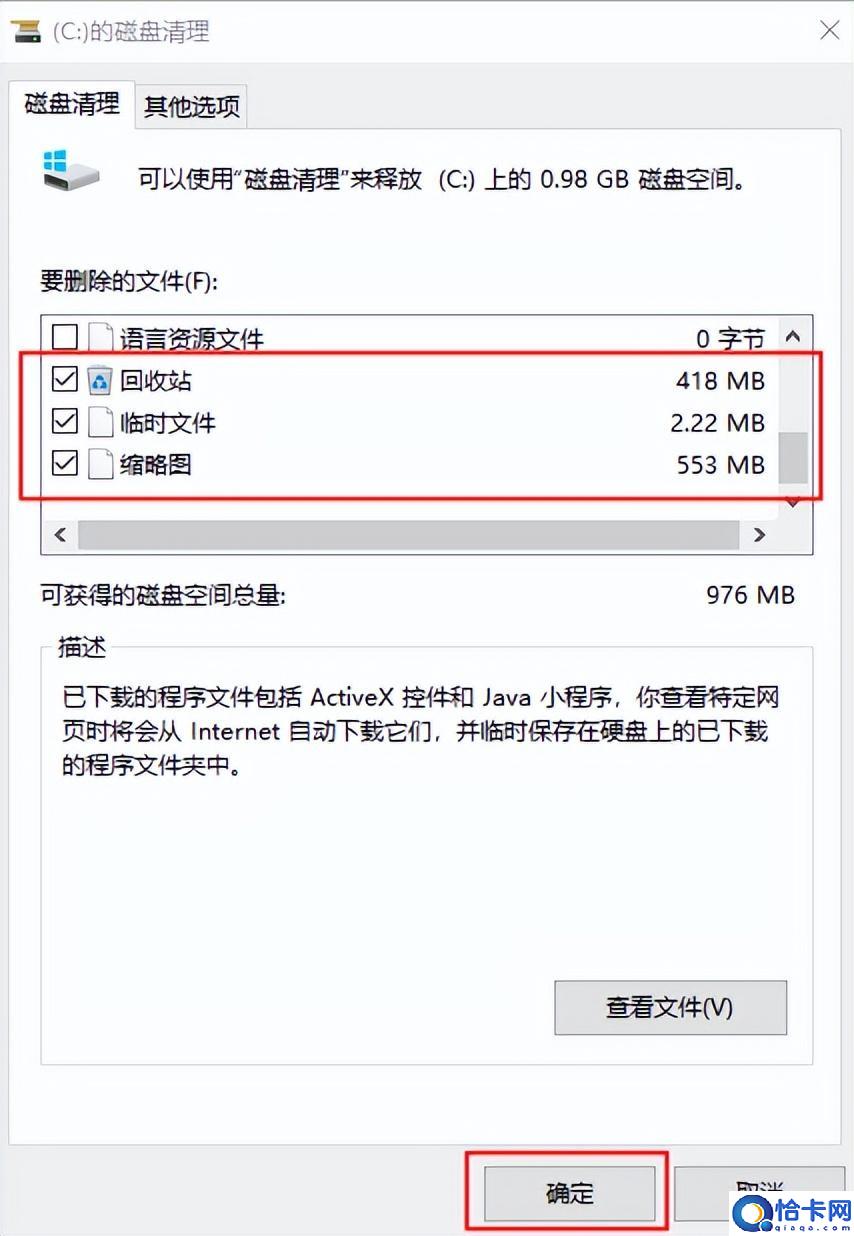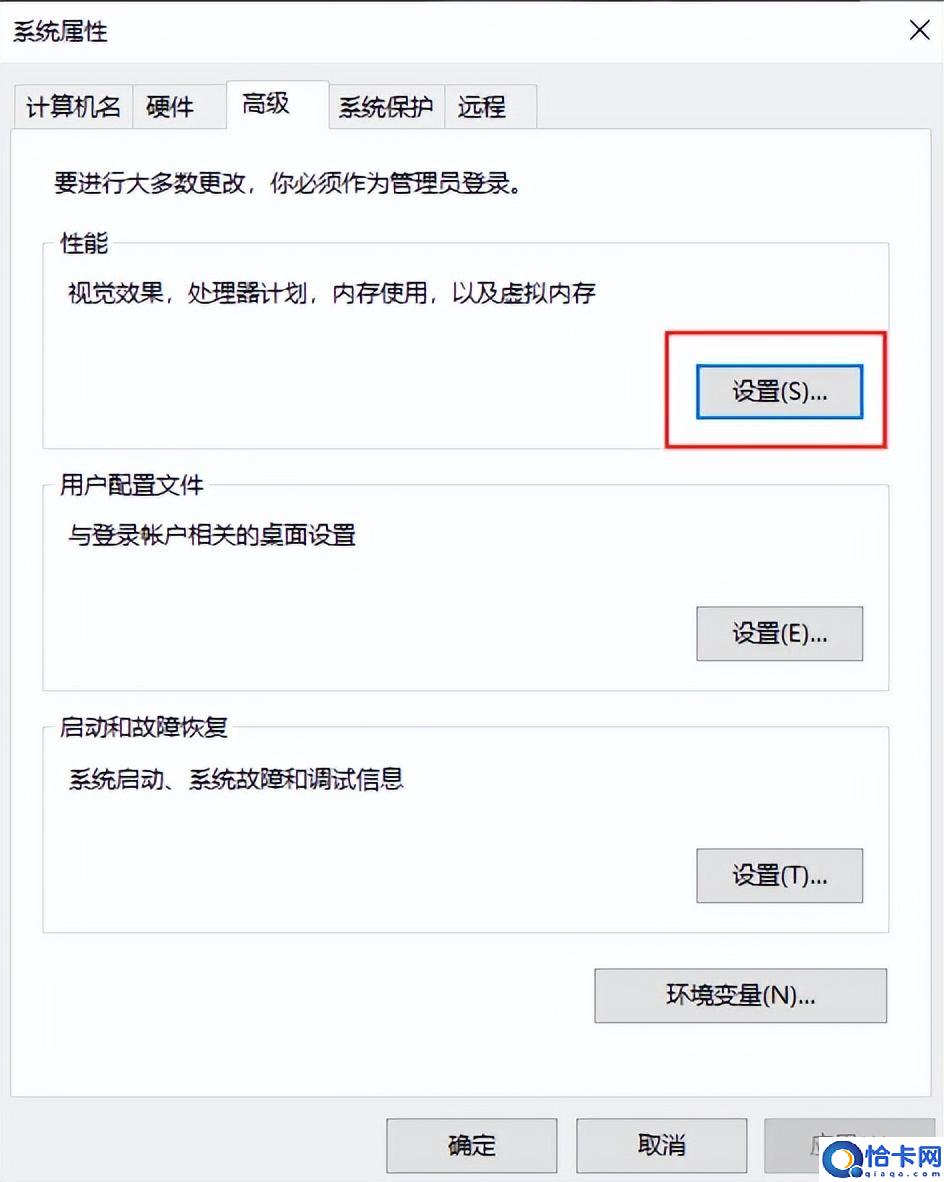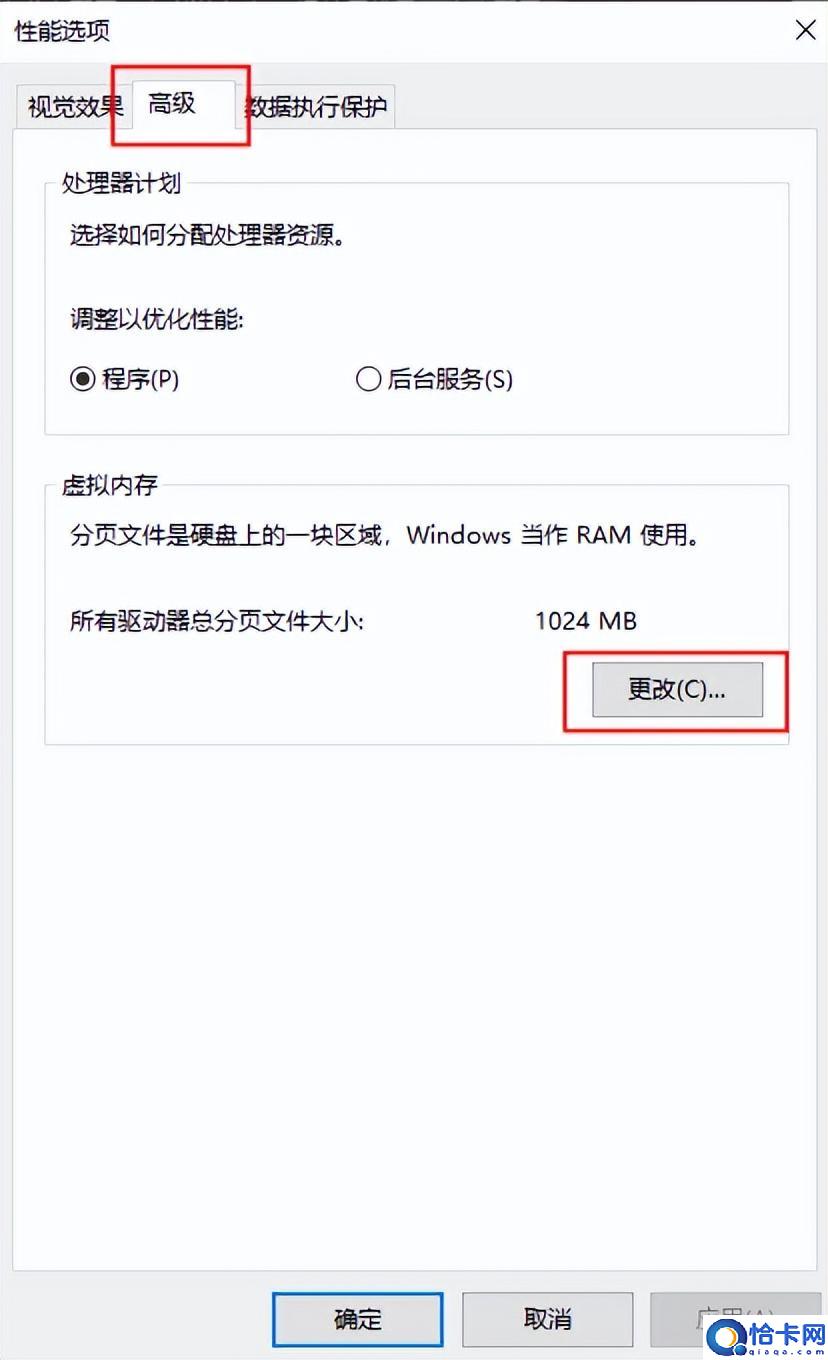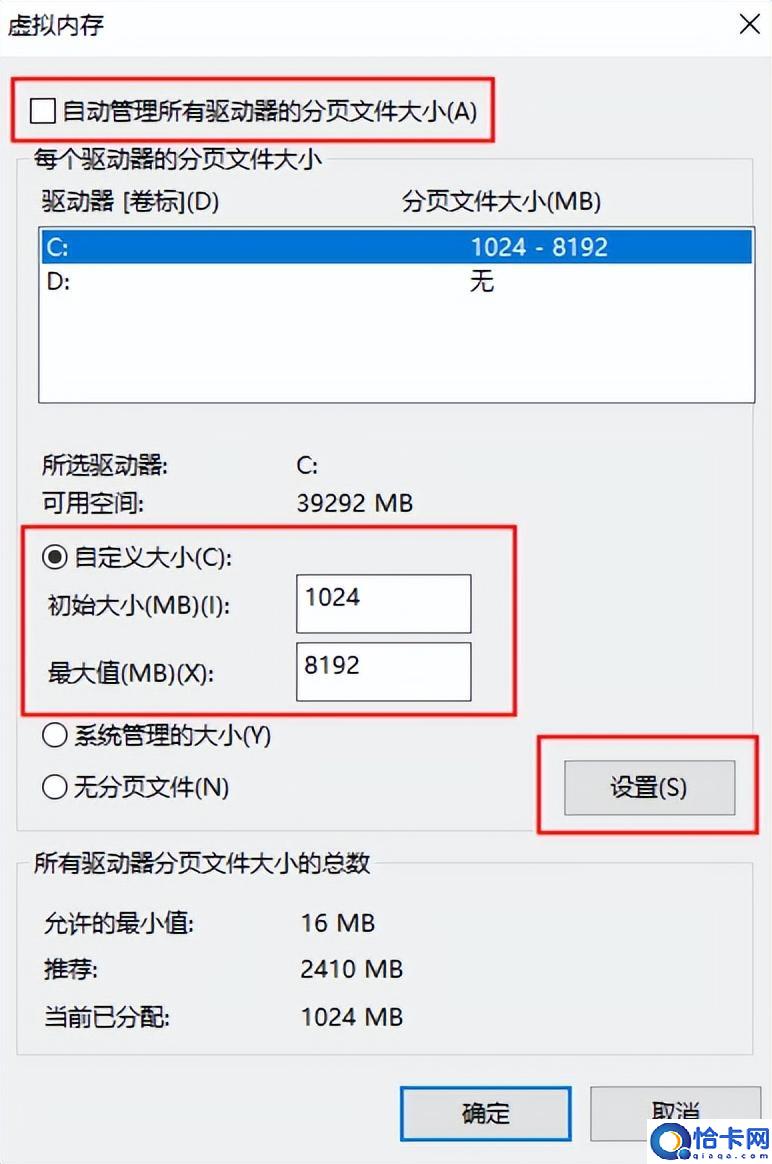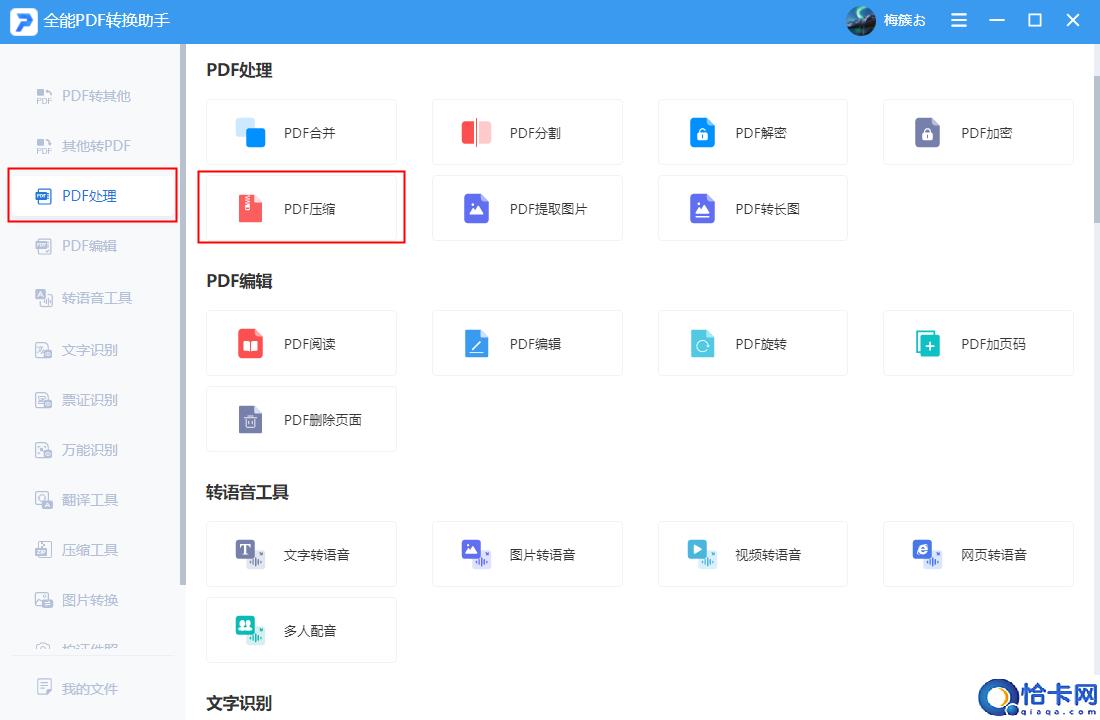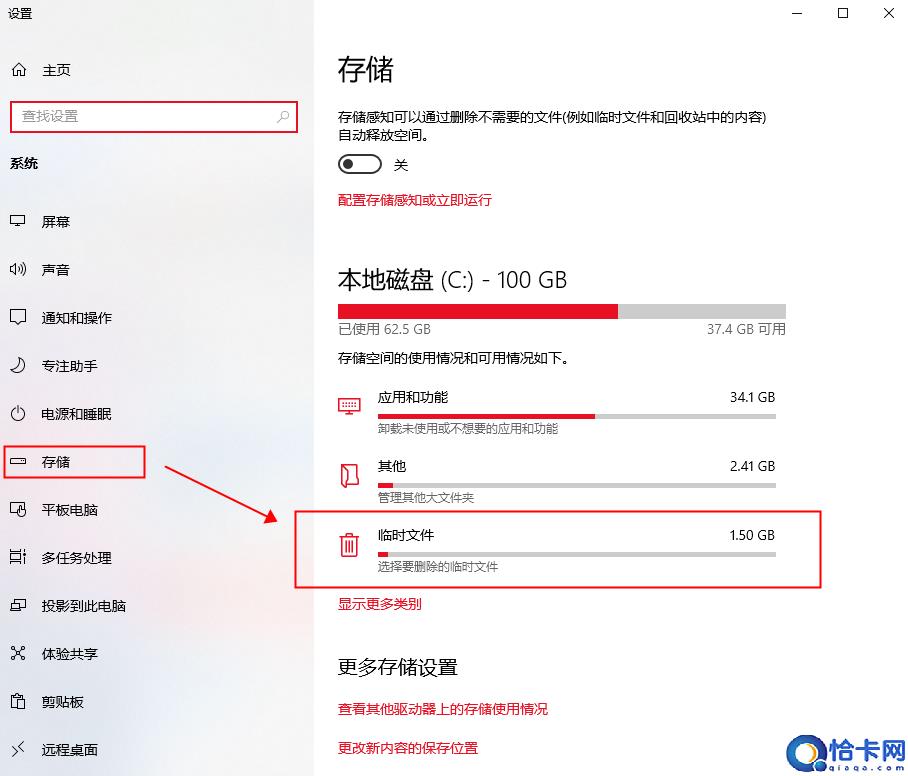win7系统c盘空间不足的清理方法(win7c盘满了怎么清理没用的东西)
虽然现在推出了win10、win11,但是win7的使用用户还是很多,很多win7用户们在安装软件使用电脑的时候不小心就会把C盘给用满了,想知道win7c盘满了怎么清理没用的东西,接下来小编给大家带来win7系统c盘空间不足的清理方法。
win7c盘满了怎么清理没用的东西
假如我们所使用的电脑上安装的是win7操作系统,对于一些用户在使用win7系统时可能出现的win7系统c盘满空间、空间不足的情况,小编觉得我们可以通过第三方软件或系统自带的磁盘清理工具对我们的c盘进行深度清理。
大家经常不知道该删除哪些文件,不如使用小番茄C盘清理,这是一款专业的C盘清理软件,针对系统和软件产生的无用多余文件进行清理,精准识别&删除无用文件。增加C盘空间给C盘瘦身,加速系统开机时间,提升系统性能,让您感受畅快淋漓的电脑体验。
C盘清理软件下载地址:点击这里下载>>
小番茄C盘清理工具做磁盘清理的步骤如下
安装好软件后,进入番茄C盘清理主界面,点击“开始扫描”,等待扫描完成后,可以根据自己的情况,勾选需要清理的文件,然后点击“立即清理”。
C盘清理软件下载地址:点击这里下载>>
除了清理文件,想给c盘腾出空间也可以用小番茄C盘清理工具做文件搬家
点击“大文件搬家”,然后点击“开始扫描”,检测本地的大文件,等待检测完成后,我们就可以执行文件搬家了,检测完成后,根据自己的需要,从列表里勾选你需要搬家的文件,点击“立即搬家”,然后等待搬家完成即可,C盘空间就增加了。搬家后的文件,我们可以在“搬家记录”中找到记录,也可以还原回去;
C盘搬家软件下载地址:点击这里下载>>
其他技巧
技巧①:磁盘清理
现有的Windows系统内置的磁盘属性都带有清理功能,我们可以用这个功能来清理磁盘的空间。鼠标选择一个磁盘,右键选择【属性】,可以看到下方有着【磁盘清理】选项。
C盘清理软件下载地址:点击这里下载>>
在这里我们可以勾选清理回收站、临时文件和缩略图等不必要的文件缓存,释放空间。
C盘清理软件下载地址:点击这里下载>>
技巧②:清理虚拟内存
清理电脑的虚拟内存,在桌面右键选择【属性】,选择【高级】选项,在性能栏下找到【设置】。
C盘清理软件下载地址:点击这里下载>>
在性能选项设置中,选择【高级】选项卡,点击【更改】按键,打开虚拟内存设置。
C盘清理软件下载地址:点击这里下载>>
取消勾选【自动管理所有驱动器的分页文件大小】,调整空间大小参数,点击【设置—确定】即可完成虚拟内存清理。
C盘清理软件下载地址:点击这里下载>>
技巧③:文档批量压缩,释放存储空间
很多小伙伴都会在电脑上储存许多工作文档,当堆积了许多文档在文件夹里时,磁盘的空间也会随之减少。我们可以用全能PDF转换助手对文档进行批量、智能压缩,在减小文件大小的基础上,保护文件的内容和清晰度,减少文档对内存空间的占用。
C盘清理软件下载地址:点击这里下载>>
技巧④:删除临时文件
打开系统设置,选择【存储】功能,找到【临时文件】选项,待系统读取临时文件后,勾选所有可删除的临时文件项目,点击【删除文件】即可清理临时文件,释放空间内存。
C盘清理软件下载地址:点击这里下载>>
以上就是win7c盘满了怎么清理没用的东西,win7系统c盘空间不足的清理方法的全部内容了,希望对各位小伙伴有所帮助。
相关文章
- Windows 7/Windows 8.1用户福音:英伟达发布475.06版图形驱动
- 微软未曾发布的 Win7 “Milestone 3”版本曝光:含“新版”画图应用等
- windows7如何开启vt(win7开启vt过程步骤图解)
- windows7共享打印机设置方法(win7怎样设置共享打印机)
- win7鼠标右键无法弹出菜单怎么办(win7鼠标右键菜单不显示处理方法)
- win7如何进入u盘启动界面(win7系统怎么进入u盘启动界面)
- win7自动开关机设置教程(win7如何设定自动开关电脑)
- win7启动任务管理器没反应怎么办(win7打开任务管理器没反应处理方法)
- win7系统双击计算机打不开怎么办(win7双击我的电脑打不开修复方法)
- win7怎么升级ie浏览器8到11(win7系统ie8升级ie11的方法)
- win7修复系统怎么操作(win7电脑如何修复系统)
- win7重装系统教程(win7电脑重装系统怎么操作?)
- win7显示器驱动停止响应并恢复怎么办(win7电脑显示器驱动程序已停止响应并且已恢复如何处理)
- win7磁盘清理步骤分享(win7c盘变红满了怎么清理)
- win7系统无线功能怎么开启(win7系统开启无线功能的方法)
- win7系统如何设置桌面背景图片(windows7设置桌面背景的方法)
系统下载排行榜71011xp
番茄花园Win7 64位推荐旗舰版 V2021.05
2深度技术Win7 64位豪华旗舰版 V2021.07
3番茄花园Win7 64位旗舰激活版 V2021.07
4带USB3.0驱动Win7镜像 V2021
5系统之家 Ghost Win7 64位 旗舰激活版 V2021.11
6萝卜家园Win7 64位旗舰纯净版 V2021.08
7技术员联盟Win7 64位旗舰激活版 V2021.09
8雨林木风Win7 SP1 64位旗舰版 V2021.05
9萝卜家园Ghost Win7 64位极速装机版 V2021.04
10技术员联盟Win7 64位完美装机版 V2021.04
深度技术Win10 64位优化专业版 V2021.06
2深度技术Win10系统 最新精简版 V2021.09
3Win10超级精简版 V2021
4Win10完整版原版镜像 V2021
5风林火山Win10 21H1 64位专业版 V2021.06
6Win10光盘镜像文件 V2021
7深度技术 Ghost Win10 64位 专业稳定版 V2021.11
8技术员联盟Ghost Win10 64位正式版 V2021.10
9Win10 21H1 Build 19043.1320 官方正式版
10技术员联盟Win10 64位永久激活版镜像 V2021.07
系统之家 Ghost Win11 64位 官方正式版 V2021.11
2Win11PE网络纯净版 V2021
3系统之家Ghost Win11 64位专业版 V2021.10
4Win11官网纯净版 V2021.10
5Win11 RTM版镜像 V2021
6番茄花园Win11系统64位 V2021.09 极速专业版
7Win11专业版原版镜像ISO V2021
8Win11官方中文正式版 V2021
9Win11 22494.1000预览版 V2021.11
10番茄花园Win11 64位极速优化版 V2021.08
深度技术Windows XP SP3 稳定专业版 V2021.08
2雨林木风Ghost XP Sp3纯净版 V2021.08
3萝卜家园WindowsXP Sp3专业版 V2021.06
4雨林木风WindowsXP Sp3专业版 V2021.06
5技术员联盟Windows XP SP3极速专业版 V2021.07
6风林火山Ghost XP Sp3纯净版 V2021.08
7萝卜家园 Windows Sp3 XP 经典版 V2021.04
8番茄花园WindowsXP Sp3专业版 V2021.05
9电脑公司WindowsXP Sp3专业版 V2021.05
10番茄花园 GHOST XP SP3 纯净专业版 V2021.03
热门教程 更多+
装机必备 更多+
重装教程 更多+
电脑教程专题 更多+