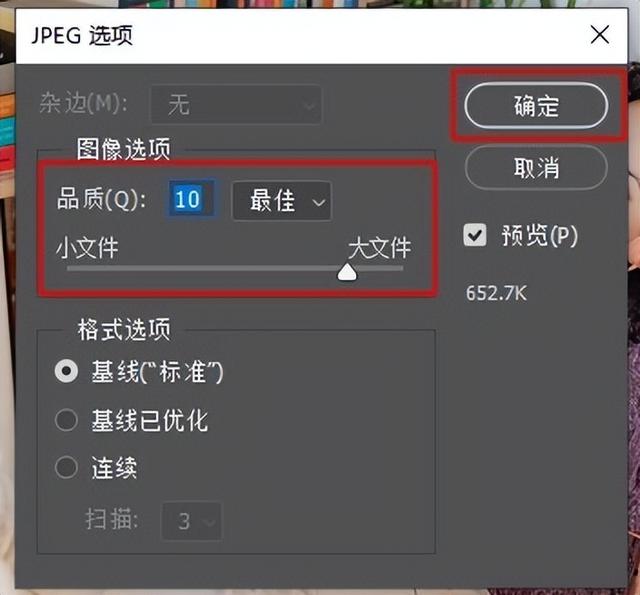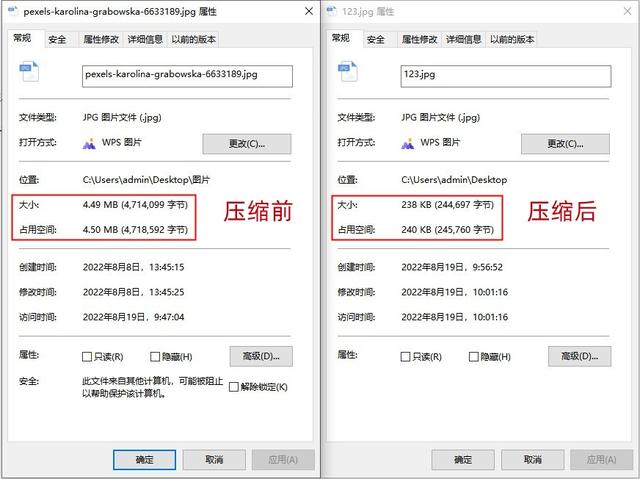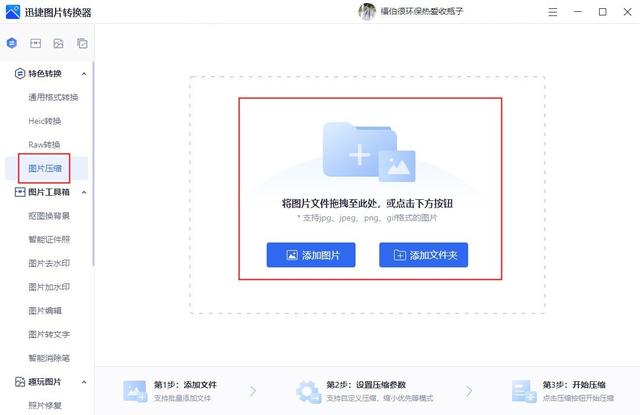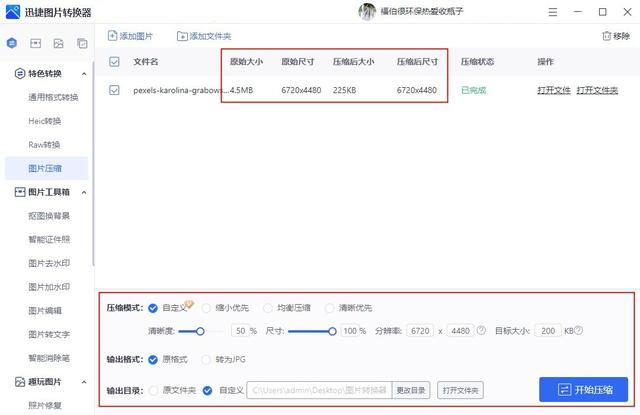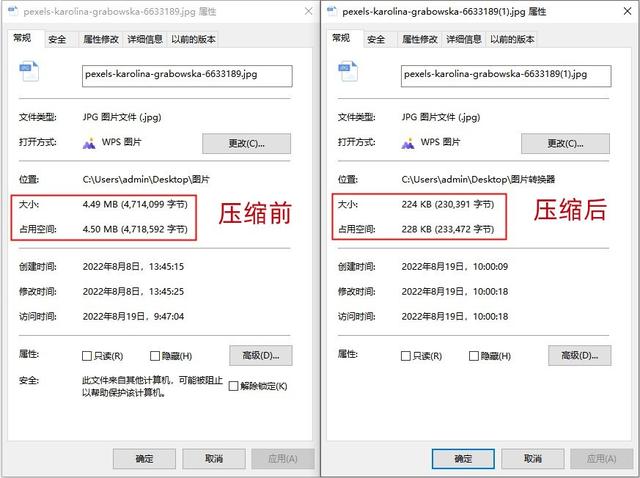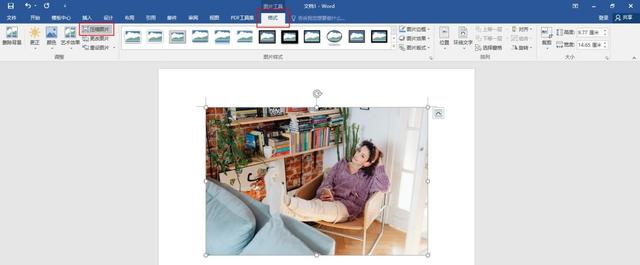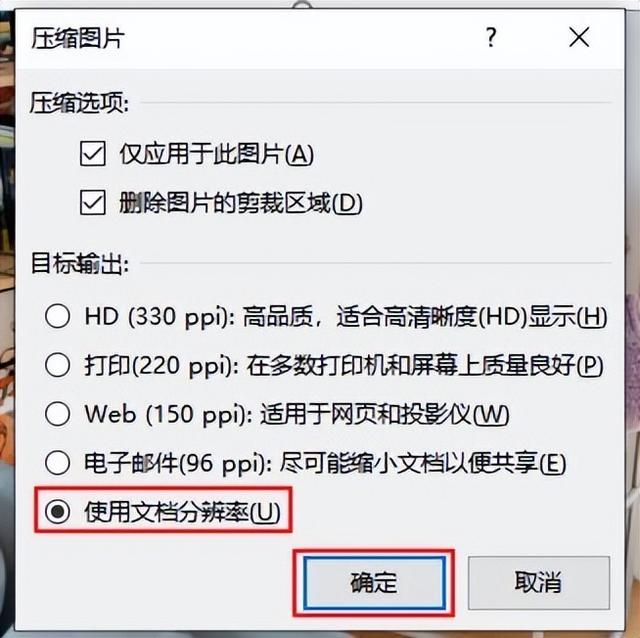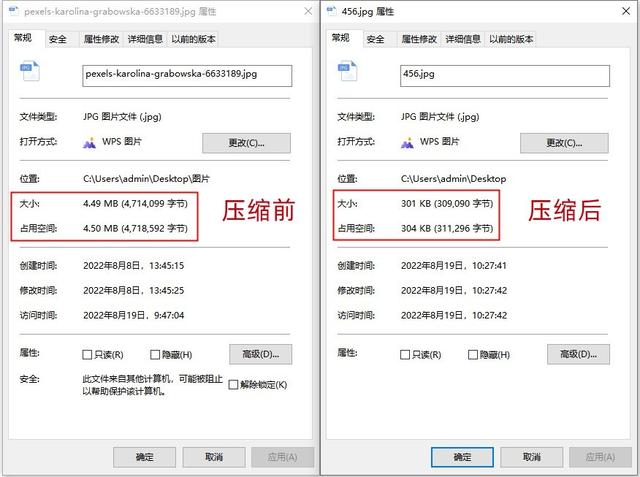如何压缩照片三个方法视频(学会这3种图片压缩方法)
我想大家都有经历过图片占用空间太多,导致电脑内存告急的情况吧,我发现有些小伙伴会采取删减图片的方式来减小占用的内存,其实我们还可以使用压缩图片的方法,方便又快捷,再也不用思考要舍弃删除哪张照片的问题了!
●使用Photoshop来压缩。
Photoshop这个工具相信大家都不陌生了吧,它具有多种图片处理工具,我们也可以用它来压缩图片,不过操作的步骤会有点繁琐,建议大家使用之前先熟悉一下方法。
操作步骤:
在Photoshop中打开要压缩的图片,点击“文件”——“存储”选项,也可以直接使用快捷键“Shift+Ctrl+S”打开。
接着会弹出存储的界面,先设置文件的名称之后,我们需要将保存类型选择为JPG格式,点击“保存”后就会跳出“JPEG选项”窗口,我们将品质适当地进行调整,在预览下方可以看到预计的图片大小,大家根据需要进行调整即可,最后点击“确定”按钮进行压缩。
我们来看一下压缩前后图片文件的大小对比,从原先的4.49M压缩到了238k。
●使用专业压缩工具来压缩。
如果你需要经常压缩大量图片的话,我建议大家使用专业的压缩工具——迅捷图片转换器,它可以批量压缩多种格式的图片文件,一键快速转换,转换效率高速度快,大大提高压缩的效率!
操作步骤:
打开软件,选择“特色转换”——“图片压缩”功能,点击“添加图片”按钮上传图片或直接拖拽文件到方框内导入,可以一次性导入多张图片哦。
进入到压缩界面后,在下方可以看到有缩小优先、均衡压缩、清晰优先、自定义四种压缩模式供大家选择,大家根据实际情况进行选择,设置完参数就点击“开始压缩”按钮进行压缩。等待压缩完成之后,我们在状态栏中可以看到压缩前后的大小对比。
下面是压缩前后的文件大小对比,从原来的4.49M压缩到了224k。
●使用Word来压缩。
平时都是用Word来编辑文档,那你们知道它具有压缩图片的功能吗?来看看我是怎么操作的吧!
操作步骤:
在Word文档中插入要压缩的图片,点击一下图片之后,依次点击“格式”——“压缩图片”选项。
在弹出的“压缩图片”窗口中,选择目标输出为“使用文档分辨率”,最后点击“确定”按钮进行压缩就可以了。
下面是压缩的文件大小对比图,可以看到文件从原来的4.49M压缩到了301k。温馨提示大家,这个方法容易导致图片变模糊哦。
以上3种图片压缩方法,你学会了吗?如果操作过程中有什么疑问可以来告诉我哦~
系统下载排行榜71011xp
番茄花园Win7 64位推荐旗舰版 V2021.05
2深度技术Win7 64位豪华旗舰版 V2021.07
3番茄花园Win7 64位旗舰激活版 V2021.07
4带USB3.0驱动Win7镜像 V2021
5系统之家 Ghost Win7 64位 旗舰激活版 V2021.11
6萝卜家园Win7 64位旗舰纯净版 V2021.08
7技术员联盟Win7 64位旗舰激活版 V2021.09
8雨林木风Win7 SP1 64位旗舰版 V2021.05
9萝卜家园Ghost Win7 64位极速装机版 V2021.04
10技术员联盟Win7 64位完美装机版 V2021.04
深度技术Win10 64位优化专业版 V2021.06
2深度技术Win10系统 最新精简版 V2021.09
3Win10超级精简版 V2021
4Win10完整版原版镜像 V2021
5风林火山Win10 21H1 64位专业版 V2021.06
6Win10光盘镜像文件 V2021
7深度技术 Ghost Win10 64位 专业稳定版 V2021.11
8技术员联盟Ghost Win10 64位正式版 V2021.10
9Win10 21H1 Build 19043.1320 官方正式版
10技术员联盟Win10 64位永久激活版镜像 V2021.07
系统之家 Ghost Win11 64位 官方正式版 V2021.11
2Win11PE网络纯净版 V2021
3系统之家Ghost Win11 64位专业版 V2021.10
4Win11官网纯净版 V2021.10
5Win11 RTM版镜像 V2021
6番茄花园Win11系统64位 V2021.09 极速专业版
7Win11专业版原版镜像ISO V2021
8Win11官方中文正式版 V2021
9Win11 22494.1000预览版 V2021.11
10番茄花园Win11 64位极速优化版 V2021.08
深度技术Windows XP SP3 稳定专业版 V2021.08
2雨林木风Ghost XP Sp3纯净版 V2021.08
3萝卜家园WindowsXP Sp3专业版 V2021.06
4雨林木风WindowsXP Sp3专业版 V2021.06
5技术员联盟Windows XP SP3极速专业版 V2021.07
6风林火山Ghost XP Sp3纯净版 V2021.08
7萝卜家园 Windows Sp3 XP 经典版 V2021.04
8番茄花园WindowsXP Sp3专业版 V2021.05
9电脑公司WindowsXP Sp3专业版 V2021.05
10番茄花园 GHOST XP SP3 纯净专业版 V2021.03
热门教程 更多+
装机必备 更多+
重装教程 更多+
电脑教程专题 更多+