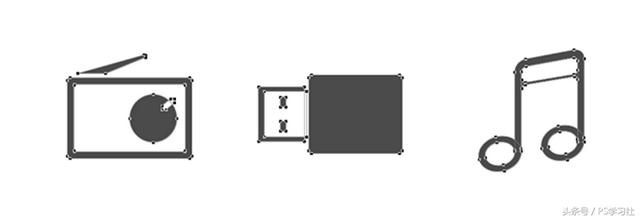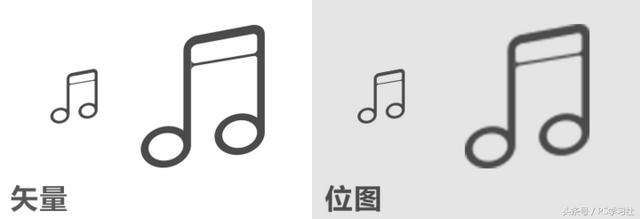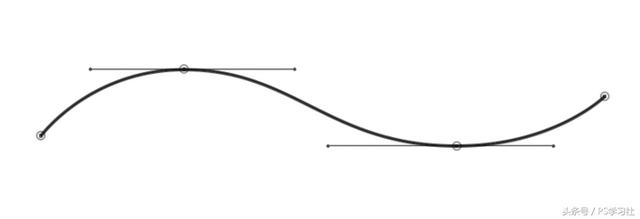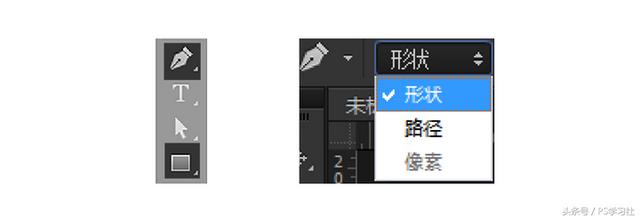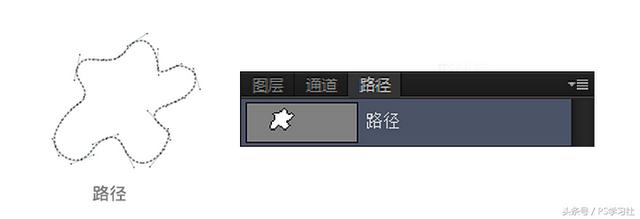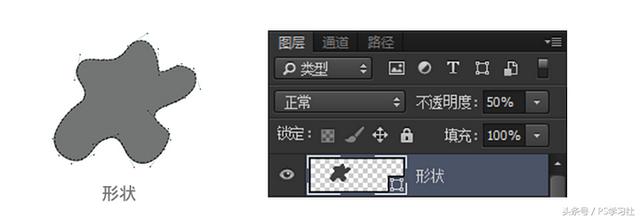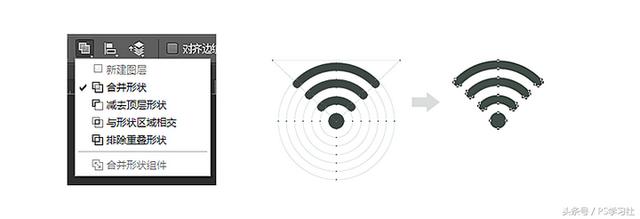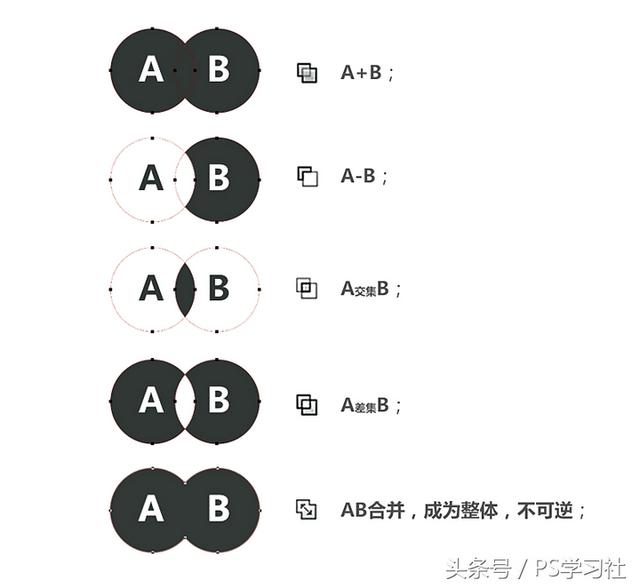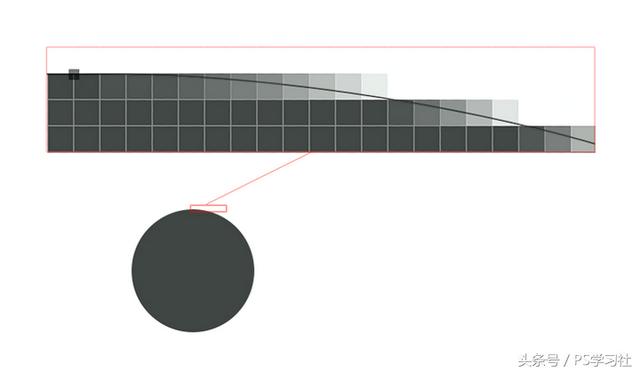ps路径工具教学方式(ps路径工具入门教程)
虽然 PS 是一款位图处理工具,但是 adobe 公司希望 PS 成为一个多用途的图像处理软件,在 PS 的版本不断进化中,不断扩充矢量功能呢个,最新的版本矢量工具也变得越来越强大,路径形状结合图层样式,收到很多设计师的欢迎。
这篇文章主要向大家介绍下 PS 中的路径功能。
我们在学习矢量工具之前,我们首先要明白,矢量图和位图有什么区别。
通俗的说,位图就是我们日常所用到的大部分图片,比如 jpg/png/bmp…,在放大后会变模糊,如果进一步放大会出现小方块,这每一个小方块就是一个像素,像素是图像最小的单位。矢量图不论怎样放大缩小都不会失真的情况,但是一般都需要特定的软件才能够打开,比如 cdr/ai/dwg 等矢量作图软件…。
路径就与矢量相关。
我们先看一看路径的组成。
上图就是一条路径,包含一条线和多个节点(专业叫锚点),节点有各自的调节杆(贝塞尔曲线)。
一条路径通过自带的节点数据,定义了线条的位置比例坐标,而调节杆则定义了路径线条的走向(夹角),点不论放大多少还是点,只是相对坐标改变了,而调节杆还是调节杆,线条走向也不会变。
这样就形成了矢量原理。
扯的可能太深奥,只要理解路径是点、线、面的关系就可以了。
还有“面”? 对,看下面。
在 PS 中可以绘制路径的就两个工具,钢笔和形状,而在这两个工具下还有一个很重要的选项————形状和路径。
没错,实际上形状就相当于“面”,是可被填充的。
使用这两个工具时,要特别注意你选择的是绘制路径还是形状。
路径存在于路径面板下
形状存在于图层
你可以使用钢笔工具随便画一画,点很容易,但是调节杆就不是很容易掌握了。
PS 的选择工具(那个箭头图标),是针对路径使用的,当黑色箭头(路径选取)时是选择路径,而白色(直接选取)是选择路径节点的(可以框选),Ctrl 可以切换两种箭头。
路径(形状)的绘制很重要,也很有讲究,一个 logo、icon 美不美观,跟轮廓线条的绘制很有关系,有空我们再单独讲讲线条怎么画才好。
形状图层与路径的关系是包含关系,需要依你的需要使用,比如抠图?那直接画路径好了,画图标 logo?那还是直接画形状图层吧。
别看你用的是 PS,实际上路径的画法是很多软件都通用的,比如 AI、犀牛等。
具体怎么使用我这里不多说,网上大把教程。
下面再聊一聊路径的“布尔运算”。
实际上不叫布尔运算,PSer 以前用犀牛叫习惯了,实际就是路径的加减法。
在钢笔或形状工具下,我们能够找到上面的图标,里面有很多选项,通过布尔运算对路径操作就能得到想要的结果(图形)。
这张图就能很清楚的说明
有些时候减不掉?呵呵,这个学问就大了,这个属于 PS 的暗箱操作之一,路径是有“层”的!!
层级示意
在工具顶部栏是不是能找到一个层级调节的图标?(这个图标也不是很好用,太不具象)。
告诉你们秘籍吧,你想让哪条路径跑到最上层,就直接 Ctrl+X,然后 Ctrl+V,因为被粘贴的永远是粘到最顶层的。
而布尔运算也是上层减下层。
很多人从来的不清楚路径是有层级的,想用好 PS 路径,在大脑养成虚拟的路径层级很重要,画图标时也要预先思考好应该先画那条路径。
另外,形状图层的路径与像素也有些密切的关系,与选区的原理一模一样,就不多讲了,不理解的去看看我写的选区章节吧。
最后,在首选项(Ctrl+K)里面有个特殊的开关,就是像素对齐,这个选项有利有弊,看你需要,所以在使用 PS 时,要不时的进去切换(Adobe 咋就不整个快捷键呢?我很纳闷儿)。
当绘制两个同心圆(路径或形状)时,将两个圆对齐,勾选了像素对齐就可能因为两个圆直径差存在奇数而对不齐。
尽量保证像素点的对齐能够使图像更清晰明确,也是设计师的基本素质之一,注意是尽量。
一个对像素不负责的设计师不是好的设计师
这个自行体会吧~
系统下载排行榜71011xp
番茄花园Win7 64位推荐旗舰版 V2021.05
2深度技术Win7 64位豪华旗舰版 V2021.07
3番茄花园Win7 64位旗舰激活版 V2021.07
4带USB3.0驱动Win7镜像 V2021
5系统之家 Ghost Win7 64位 旗舰激活版 V2021.11
6萝卜家园Win7 64位旗舰纯净版 V2021.08
7技术员联盟Win7 64位旗舰激活版 V2021.09
8雨林木风Win7 SP1 64位旗舰版 V2021.05
9萝卜家园Ghost Win7 64位极速装机版 V2021.04
10技术员联盟Win7 64位完美装机版 V2021.04
深度技术Win10 64位优化专业版 V2021.06
2深度技术Win10系统 最新精简版 V2021.09
3Win10超级精简版 V2021
4Win10完整版原版镜像 V2021
5风林火山Win10 21H1 64位专业版 V2021.06
6Win10光盘镜像文件 V2021
7深度技术 Ghost Win10 64位 专业稳定版 V2021.11
8技术员联盟Ghost Win10 64位正式版 V2021.10
9Win10 21H1 Build 19043.1320 官方正式版
10技术员联盟Win10 64位永久激活版镜像 V2021.07
系统之家 Ghost Win11 64位 官方正式版 V2021.11
2Win11PE网络纯净版 V2021
3系统之家Ghost Win11 64位专业版 V2021.10
4Win11官网纯净版 V2021.10
5Win11 RTM版镜像 V2021
6番茄花园Win11系统64位 V2021.09 极速专业版
7Win11专业版原版镜像ISO V2021
8Win11官方中文正式版 V2021
9Win11 22494.1000预览版 V2021.11
10番茄花园Win11 64位极速优化版 V2021.08
深度技术Windows XP SP3 稳定专业版 V2021.08
2雨林木风Ghost XP Sp3纯净版 V2021.08
3萝卜家园WindowsXP Sp3专业版 V2021.06
4雨林木风WindowsXP Sp3专业版 V2021.06
5技术员联盟Windows XP SP3极速专业版 V2021.07
6风林火山Ghost XP Sp3纯净版 V2021.08
7萝卜家园 Windows Sp3 XP 经典版 V2021.04
8番茄花园WindowsXP Sp3专业版 V2021.05
9电脑公司WindowsXP Sp3专业版 V2021.05
10番茄花园 GHOST XP SP3 纯净专业版 V2021.03
热门教程 更多+
装机必备 更多+
重装教程 更多+
电脑教程专题 更多+