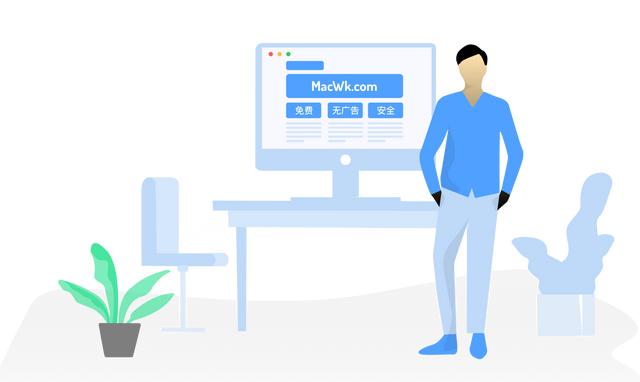macbook新手使用教程(macbook新手必看指南)
一、系统设置
下面先说几个小设置,让 mac 更好用
1、三指拖移
系统偏好设置->辅助功能->指针控制->触控板选项->启动拖移->三指拖移 这几乎是拿到 mac 后最重要的一个设置,设置完以后,你的触控板才可以 6 地飞起,之后就可以一个手指滑动移动鼠标,两个手指滑动移动滚动条,三个手指滑动选中目标,四个手指滑动移动屏幕,四指抓握打开菜单。
2、设置辅助角
这个功能 windows 上还要第三方软件才能实现。 系统偏好设置->调度中心->触发角 我把鼠标放在右上角设成了睡眠状态,左下角是启动屏保 总共可以设置四个角,还是很方便的,想关闭屏幕时,鼠标指针往右上角一划就可以了。
3、关于关机
mac 其实是不用关机的,因为几乎不会产生什么冗余文件,不用的时候合上就行了,但是从保护电池的角度考虑,一个月左右还是关一次机,然后让电池完全充放电一次,应该就差不多了。
4、善用预览功能
mac 当你选中文件时,不论是什么文件,都可以按空格键预览一下,非常方便,省去了找文件时打开关上的等待。 另外,mac 自带的预览 app,用来看 pdf 就已经足够了,功能不少,又非常轻量化。
5、时间机器
时间机器是 mac 专用的备份软件,如果电脑坏了,重做系统,这个时间机器可以把电脑回复成原来一摸一样的状态,但是要时常备份,我的建议是买一块 type-c 接口的硬盘,我为了安全起见在 apple 官网买的,一般 256 的机器,格出 500G 用来备份就足够了。
6、访达
mac 里是没有分盘的概念的,整个文件系统是一个文件树,用户(你的名字) 这个是你的个人工作区域,里面有规划好的几个文件夹,相应的文件放在里面就可以。 应用程序 这里面就是放 app 的文件夹,也是你装软件那个界面,拖图标的目的地,app 都装在这个里面,想卸载的时候,直接在这个文件夹里把相应的 app 移到废纸篓即可,删的很干净。 资源库 和 系统,一般是做一些高级设置才需要用到,这里暂时先不说了。
7、搜索功能
command + space 就可以打开一个搜索框,搜索文件时非常好用,并且可以直接打开对应的 app,速度非常快。
8、菜单栏
底边的菜单栏,建议设置成悬浮的,鼠标移到下面,菜单栏才出来,这样在平常,整个屏幕会显得大一些。
9、随航
随航是个非常厉害的功能,可以说就为了这个功能我才升级的新系统,配合 ipad,可以把 ipad 当成拓展屏,速度又快又方便。
打开 macOS 的「系统偏好设置」,点击「随航」,选择连接到你的 iPad,就可以看到 iPad 上此时显示的是 Mac 的「第二块屏幕」,还可以在 「显示器」设置里调整两块屏幕的位置。
10、如何自定义桌面背景
mac 在系统里对于各种设置都是有专门的文件夹,资源库 -> Desktop Pictures,把喜欢的图片拖到这里就可以自定义桌面壁纸了。给个个人认为最好的壁纸网站把.
11、关于移动硬盘和 U 盘的格式问题
如果只在 mac 上用,直接格成 Mac OS 拓展就好,如果想要同时兼容 windows,那就格成 exFAT,FAT32 不支持大于 4G 的单个文件,目前我用 exFAT 还没碰到什么兼容的问题,很舒服的在双系统上用。
二、硬件方面
1.关于屏幕保护
关于是不是要贴膜我之前也看了好多,我最终的选择是没有贴膜。 首先,贴膜的好处就那么一条,保护屏幕不被划伤,但是这一点还是要看个人使用时的保护,一般来说都没什么大问题,即使屏幕坏了,我还买了 apple care,换屏幕大概是 799,不用白不用。 至于贴膜的缺点就是:1、本来 mac 的屏幕是做了涂层处理,是可以很大程度上避免反光的,要是贴上膜以后,反光得像镜子一样;2、贴膜降低了屏幕的色彩,现在的这块屏幕一定是色彩最好的,我个人是感觉贴上膜以后,再好的膜都影响视觉体验,尤其是做设计的。 在保护屏幕方面,就买一块 3M 的擦屏布我用的是最好的,什么鹿皮绒啊我都用过,不是掉毛就是太硬。有了指纹印什么的都可以擦掉,而且它是那种有纹路的表面,就不会出现擦到一粒灰,然后来回蹭把屏幕划坏的情况。
2.屏幕注意事项
一是尽量不要沾上指纹,手上的汗液对于涂层来说有一定腐蚀性;二是不要用带有酒精的清洁剂,如果实在太干,可以用加湿器喷出的水雾把擦屏布打湿然后擦干净就行了,mac 的涂层一定要保护好。
3.关于键盘
我的建议是买一个键盘膜,合上屏幕的时候拿掉(关于这一点呢,我手汗比较重,不拿掉的话有时候电脑装包里再拿出来,屏幕上就印上了三排整齐的小方块=。=,我个人是有一点强迫症的,所以大家见仁见智吧)。这样有两个好处,一是前期用的时候不熟悉,mac 的快捷键很多,但很有必要学习,一个键盘膜可以比较好的过渡;二是如果不放一个膜,手上的汗液沾到键盘上,合上屏幕时就会留在屏幕上,既不美观也伤屏幕。
4.关于转换器
因为 mac 只有四个 type-c 接口,有时候还是要插 usb 的,官方的转换器太贵,目前国产的转换器性价比和稳定性都是比较好的,我自己用的是两个 U 口,一个 VGA(组会汇报连投影用,大多数已经用不着了),这个就还是看个人的需求。不过推荐不差钱的小伙伴也可以直接上一体式的,正常使用也差不太多,美观上来说确实很美观。
5.关于外接显示器
先上结论,外接一块 4k 的显示器是真的香。1080P 的就直接 pass 吧,太糊了,起码也上一块 2k 的吧。
目前的 4k 显示器,通常来说都能原生的支持 mac 的显示,不少都内置了 mac 模式,基本上属于即插即用了,不需要什么设置。不差钱的话当然是官网的 LG 效果最好。但是对于 2k 的甚至 1080 的显示器来说,想要实现比较好的显示效果,就需要人工开启 HiDPI 模式来实现 Retina 的效果。根据我之前用的 23.8 寸 2k 显示器实测的情况来看,开启 HiDPI 之后,由于屏幕尺寸较小,远距离可以大概模拟 mac 显示器的效果,但是近看还是存在颗粒感,能达到的效果大概和高分屏的 windows 电脑用 1080 的显示器差不多,达不到高分屏的 windows 电脑用 2k 的效果(均是相对于外接显示器还原 windows 本身显示效果来说)。目前换了一块 28 寸的 4k 显示器,除了色彩方面多少有一些偏差外,基本能够还原 macbook 的显示效果了,颗粒感基本没有,最让我感到意外的是,Wii U 玩塞尔达时的效果完全超过了 switch。
6.内胆包
内胆包是最有必要买一个的,因为 mac 出门携带的机会还是很多的,铝合金的外壳又比较容易沾灰,有个内胆包,出门用的时候还可以当垫子。
7.关于硬盘
256 的固态对于一般使用来说已经绰绰有余,但要是存电影啊、数据集啊之类的大文件显然是不够的,搭配一块 type-c 的机械硬盘就可以,现在 1T,2T 的硬盘都很便宜,主要是 type—c 接口的就要贵一些,就比较坑,但是 256+2T 移动硬盘的搭配绝对可以满足绝大多数需求了,不得不说,现在机械硬盘是真的便宜。
三、软件方面
首先说一下关于 mac 的软件安装问题,国内的,常用的,免费的就直接从 app store 里安装就可以了,一键安装,方便省心。 此外还有一些软件是没有上架 app store 的,或者是 app store 里是要收费的,那么这时候就要从互联网上下载安装了,从网站上下下来的一般是一个 pkg 或 dmg 的安装包,安装很简单,双击打开,然后把那个软件的图标拖到旁边的应用程序文件夹里就行,然后在桌面上右键刚才的安装包,退出就行。 方便起见,先贴几个我比较常用的下载 app 的网站:精品 mac 应用分享,你懂的,有什么 app 太贵了,就可以在这里找一找(final cut 啊,adobe 系列啊,看看有惊喜),不过试用一下是可以的,用后真的觉得不错的生产力工具,有能力还是建议支持一下。对于很多有生产力需求的朋友们,再推荐一个
MacWk – 精品 mac 软件下载 www.macwk.com/
下面来说一说一些实用的软件:
(额,基本这些 app 就到上面提到的两个网站去找就好了)
1. iStat Meuns
显示电脑的实时状态,在顶边栏显示,可以自己选择显示内容,我一般用来检测网速。
2. Alfred
查找文件的神器,可以说是 mac 软件之王了,基本上很多朋友都会用它来替代 mac 自身的搜索功能,而这个神器也绝对堪当大任,甚至它可以作为一个启动器,程序、文稿、视频等等,都可以通过搜索来启动而不必在意具体的文件位置,这其实是一个习惯培养的过程。
3. IINA
功能与颜值最强大的视屏播放器,可以自动联网加载字幕这一点是非常实用的了,如果你只想装一个播放器,那么这个就够了。
4. keka
颜值最高的解压缩软件,放个图感受一下。解压速度快,文件格式支持也很全面,关键是非常的轻量,日常也毫无任何弹窗,可以说非常治愈了。
5. CheatSheet
mac 快捷键的提示列表,长按 command 会弹出一个界面,根据你面前所在的不同窗口,还会适配该窗口所属的应用的快捷键,每当你想用鼠标操作但发现流程非常繁琐的时候,都可以按一下看看。
6. Itsycal
修改上边栏的日期,使得日前可以直接点开日历
mac 自带的日历是不能点开的,这是一个很方便的拓展
7. Thor
设置快捷键的一个比较简单的 app,可以很方便地设置组合键,比如 alt+1 打开访达,还是很方便的,我目前分别是设置了快捷打开访达、终端和 chrome,就是设置时尽量避开原有组合键。
8. Hammerspoon
这个就相当于 Thor 的高级版,需要写脚本,但是几乎可以满足你的任何定制需求,这个展开写就太多了,鉴于这是入门,先提一下,因为还涉及到改键等等,比较复杂。
以下是填坑内容:
这个是我一定要介绍,并强烈建议所有用 mac 的同学都安装的, Hammerspoon 是一个超级强大、好玩的开源软件。它让我们能够用 Lua 脚本调用系统 API ,从而获取各种信息或者进行控制,包括但不仅限于这些方面:窗口、键鼠、文件系统、音频、电池、屏幕、剪贴板、地理位置、Wi-Fi 等,基本上涵盖了系统中的各个方面。除此之外,创建菜单栏图标与菜单、绘制图形界面等自然也不在话下。
不过新来的同学不要因为需要编写脚本而被吓到,想玩出花来确实需要一定的功底,但如果只是简单的使用,网上早有大神写好了脚本,直接用就可以。下面就介绍一个最简单又实用的应用,就是分屏。Mac 自身是没有快捷键分屏的功能的,而一些 app store 里的分屏软件居然能卖到好几十块,支持正版是可以,但我是不建议大家当那个冤大头。废话不多说,直接上一个简单的脚本。
-- half of screenhs.hotkey.bind({'control', 'cmd'}, 'left', function() hs.window.focusedWindow():moveToUnit({0, 0, 0.7, 1}) end)hs.hotkey.bind({'control', 'cmd'}, 'right', function() hs.window.focusedWindow():moveToUnit({0.7, 0, 0.3, 1}) end)hs.hotkey.bind({'control', 'cmd'}, 'up', function() hs.window.focusedWindow():moveToUnit({0, 0, 1, 0.5}) end)hs.hotkey.bind({'control', 'cmd'}, 'down', function() hs.window.focusedWindow():moveToUnit({0, 0, 0.5, 1}) end)-- quarter of screenhs.hotkey.bind({'shift', 'alt', 'cmd'}, 'left', function() hs.window.focusedWindow():moveToUnit({0, 0, 0.5, 0.5}) end)hs.hotkey.bind({'shift', 'alt', 'cmd'}, 'right', function() hs.window.focusedWindow():moveToUnit({0.5, 0.5, 0.5, 0.5}) end)hs.hotkey.bind({'shift', 'alt', 'cmd'}, 'up', function() hs.window.focusedWindow():moveToUnit({0.5, 0, 0.5, 0.5}) end)hs.hotkey.bind({'shift', 'alt', 'cmd'}, 'down', function() hs.window.focusedWindow():moveToUnit({0, 0.5, 0.5, 0.5}) end)-- full screenhs.hotkey.bind({'control', 'cmd'}, 'f', function() hs.window.focusedWindow():moveToUnit({0, 0, 1, 1}) end)-- center screenhs.hotkey.bind({'control', 'cmd'}, 'c', function() hs.window.focusedWindow():centerOnScreen({0.25, 0.75, 0.25, 0.75}) end)-- move between displayshs.hotkey.bind({'ctrl', 'alt', 'cmd'}, 'right', function() local win = hs.window.focusedWindow() local next = win:screen():toEast() if next then win:moveToScreen(next, true) endend)hs.hotkey.bind({'ctrl', 'alt', 'cmd'}, 'left', function() local win = hs.window.focusedWindow() local next = win:screen():toWest() if next then win:moveToScreen(next, true) endend)-- window hintshs.hotkey.bind({'shift', 'cmd'}, 'h', hs.hints.windowHints)-- grid guihs.grid.setMargins({w = 0, h = 0})hs.hotkey.bind({'shift', 'cmd'}, 'g', hs.grid.show)--hello worldhs.hotkey.bind({"cmd", "alt", "ctrl"}, "W", function() hs.notify.new({title="Hammerspoon", informativeText="Hello World"}):send()end)
首次安装完打开 Hammerspoon 后,偏好设置窗口自动打开,点击Enable Accessibility授予辅助功能权限。
此时的 Hammerspoon 并不具备任何功能,需要在 ~/.hammerspoon/init.lua 中加入自己编写的配置脚本,直接把上面的脚本复制粘贴进去就可以了,之后点击 Hammerspoon 菜单栏图标并选择Reload Config(重载配置),使配置生效。
这个脚本实现了几个简单的小功能:
首先是 control+cmd+左/右键,是把窗口移到左或右 70%的地方,+上/下键,是把窗口移到上下 50%的地方。
然后是 shift+alt+cmd+上下左右,是把窗口移到上下左右占四分之一个屏幕的地方。
具体多的我就不介绍了,大家对着上面的英文试一下,应该很快就能找到乐趣所在。总之,我愿称这个软件为 mac 软件之后!
9. iMovie
苹果自带的视屏剪辑软件,自带的一定是内存,耗电量等等方面优化最好的,虽然功能方面算不上专业,但其实一般剪个小视频是绰绰有余了。
10. Kodi
这个 app 放到最后呢,一个是功能确实强大,但其实也并不是刚需,严格意义上来说这也是一个播放器,但是他可以读你的文件系统,并打造一个家庭影院式的体验,其实不太好描述,通常可以类比为把你的电影文件夹变得像电视盒子那种感觉,有兴趣的同学可以去试一下。
11.DaisyDisk
这是我在 mac 上用的比较好的一款清理磁盘的工具,mac 本身是很少会产生不必要的一些系统碎片之类的(手动狗头),但是目前用一些国产的软件,又常常会给你缓存一大堆文件,因此还是需要时不时清理一下。磁盘清理软件这种东西,很容易屠龙之人终成恶龙(参照某清理全家桶),DaisyDisk 最大的好处就是他功能的单一性,它仅仅是给你展示你的文件夹的内容而已,你可以根据自己的需要很方便的拖拽删除。而且他的界面真的很有科技感,很适合装 x。
12.Toothfariy
一个比较有意思的小插件,装上以后可以在顶栏上显示蓝牙设备和电量,苹果鼠标啊,airpods 啊都能比较好的支持,并且点击这个图标还可以链接或断开连接,相当于一个开关。
13.Airbuddy
更有意思的一个小插件,没啥实际作用,就是当你用 airpods 连 MacBook 时,模拟在 iPhone 上连接时跳出来的那个 airpods 的框,纯属娱乐。
14.ColorFolder
很实用的一个软件,macbook 上的文件夹默认都是蓝色的,其实就不太好区分,这个软件能够将你选中的文件夹更改成你想要的颜色,并且可以递归的给文件夹下的所有文件夹都改颜色,对于收纳控来说,简直不要太友好。
15. safari 和 chorme
Safari 比较省电,颜值比较高,毕竟是自家的,各方面优化做的都非常好,推荐在不插电源的时候用,chorme 功能比较多,插件丰富,但是太吃内存太耗电,建议插电时候用。
关于 Chrome 呢,只想说一句,只要有了插件,你几乎可以干任何你想干的事,所以感兴趣的话就点个赞吧。
一般来说,对于学生党,最新款的 13.3 pro 标配,8G 内存,256 硬盘就绰绰有余。处理器并不建议上 i7,16 的可以上,但鉴于 13.3 的空间本来就很小,散热不太好,i7 很难发挥出来。
当然,非码农同学,更便宜的macbook air2 其实也可以满足一般的需求。另外买 macbook 强烈建议暑假时候用学生优惠,毕竟送一个 airpods 不香么。
好了,今天就分享这么多,总之多用,习惯之后使用起来就方便很多了。
系统下载排行榜71011xp
番茄花园Win7 64位推荐旗舰版 V2021.05
2深度技术Win7 64位豪华旗舰版 V2021.07
3番茄花园Win7 64位旗舰激活版 V2021.07
4带USB3.0驱动Win7镜像 V2021
5系统之家 Ghost Win7 64位 旗舰激活版 V2021.11
6萝卜家园Win7 64位旗舰纯净版 V2021.08
7技术员联盟Win7 64位旗舰激活版 V2021.09
8雨林木风Win7 SP1 64位旗舰版 V2021.05
9萝卜家园Ghost Win7 64位极速装机版 V2021.04
10技术员联盟Win7 64位完美装机版 V2021.04
深度技术Win10 64位优化专业版 V2021.06
2深度技术Win10系统 最新精简版 V2021.09
3Win10超级精简版 V2021
4Win10完整版原版镜像 V2021
5风林火山Win10 21H1 64位专业版 V2021.06
6Win10光盘镜像文件 V2021
7深度技术 Ghost Win10 64位 专业稳定版 V2021.11
8技术员联盟Ghost Win10 64位正式版 V2021.10
9Win10 21H1 Build 19043.1320 官方正式版
10技术员联盟Win10 64位永久激活版镜像 V2021.07
系统之家 Ghost Win11 64位 官方正式版 V2021.11
2Win11PE网络纯净版 V2021
3系统之家Ghost Win11 64位专业版 V2021.10
4Win11官网纯净版 V2021.10
5Win11 RTM版镜像 V2021
6番茄花园Win11系统64位 V2021.09 极速专业版
7Win11专业版原版镜像ISO V2021
8Win11官方中文正式版 V2021
9Win11 22494.1000预览版 V2021.11
10番茄花园Win11 64位极速优化版 V2021.08
深度技术Windows XP SP3 稳定专业版 V2021.08
2雨林木风Ghost XP Sp3纯净版 V2021.08
3萝卜家园WindowsXP Sp3专业版 V2021.06
4雨林木风WindowsXP Sp3专业版 V2021.06
5技术员联盟Windows XP SP3极速专业版 V2021.07
6风林火山Ghost XP Sp3纯净版 V2021.08
7萝卜家园 Windows Sp3 XP 经典版 V2021.04
8番茄花园WindowsXP Sp3专业版 V2021.05
9电脑公司WindowsXP Sp3专业版 V2021.05
10番茄花园 GHOST XP SP3 纯净专业版 V2021.03
热门教程 更多+
装机必备 更多+
重装教程 更多+
电脑教程专题 更多+