Win11系统怎么安装到vm虚拟机详细图文教程
Win11系统怎么安装到vm虚拟机?很多用户都想尝鲜使用最新的Win11系统,可是又怕影响原来的操作系统,那么有没有两全其美的方法安装Win11系统呢,其实我们可以使用VW虚拟机来安装Win11系统,下面一起跟着小编来一窥这个新一代操作系统的庐山真面目吧。
准备工具:
VM虚拟机:VMware Workstation Pro (虚拟安装就像软件一样下一步安装)
win11镜像文件:Windows11镜像_Win11系统体验版_Win11正式版官网下载
win11系统VW虚拟机安装步骤:
1.新建一个虚拟机:在下图点 文件→新建虚拟机或创建新的虚拟机 两个地方都可以,下面的箭头所示。
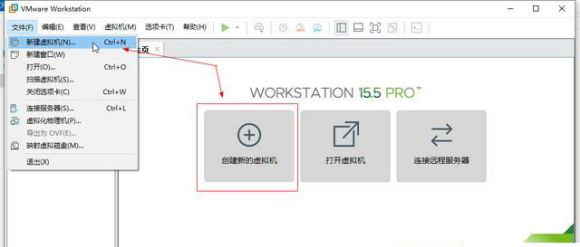
创建新的虚拟机
2.选择默认的“典型”即可,点 下一步:
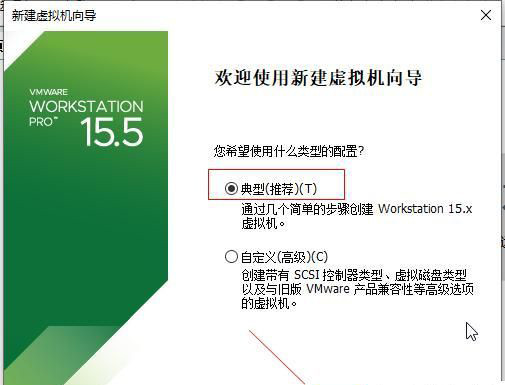
添加虚拟机第二步
3.这里要选择第三个“稍后安装操作系统”,下图所示:
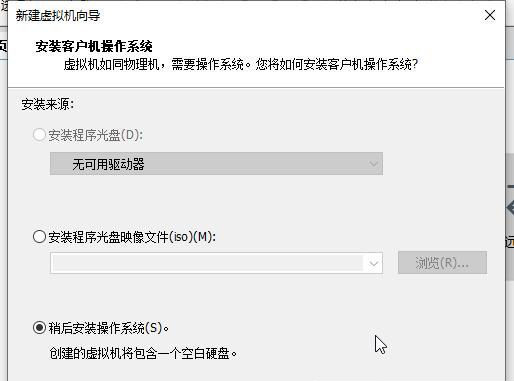
选择操作系统
4.需选择系统的类型,默认是microsoft windows,下图所示我们选择默认。如果你要安装其他的系统,你只需要选择下图中对应的系统即可,在最下面的“版本”那里要选择一下,因为我安装的是win11系统,但是没有我们可以选择win10x64系统,所以默认就行,继续点下一步。
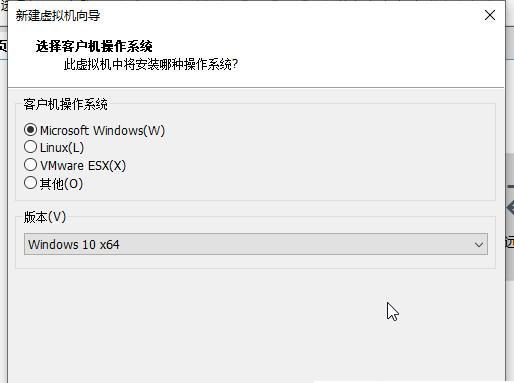
选择windows版本
5.弹出选择把新安装的系统放在哪个磁盘,这一步很重要,下图中“名称”这里为了方便查找,直接使用默认的名称或者自己手动输入一个名称也行,我这里默认;在“位置”这里一定要选择磁盘空间较大的一个盘,这里的“位置”就是我们把新安装的系统放在什么盘里面,默认是C盘一定要修改。我这里放在D盘的win11这个文件夹里面,这样方便管理。
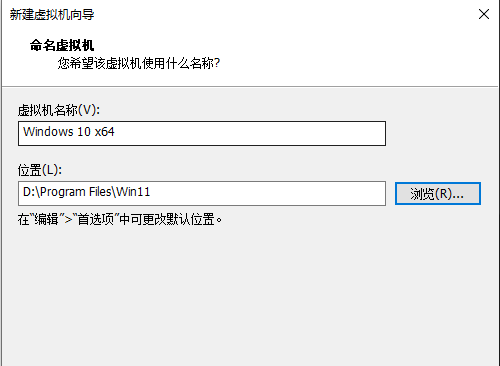
选择系统存放位置
6.选择虚拟机分配磁盘的大小,保持默认直接点下一步即可。“最大磁盘大小”这里如果你觉得60GB不够可以修改更大一些,比如200GB,这里的磁盘大小只是一个数字,不会真的就占用60GB。
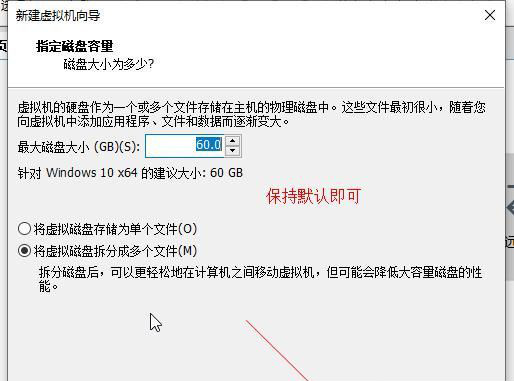
虚拟机磁盘大小设置
7.新建虚拟机完成,下图直接点完成即可。
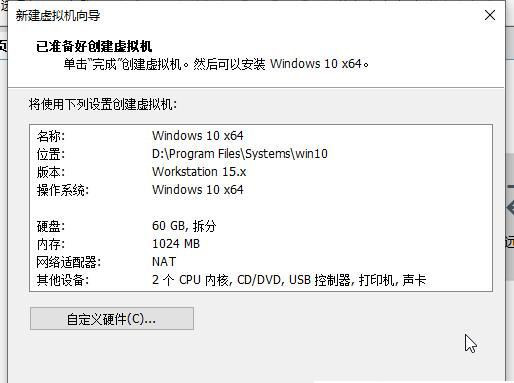
完成创建虚拟机
8.新建虚拟机完成后会回到下图所示的VMware workstation界面,双击下图箭头所示的“CD/DVD自动检测”这一项,我们要把准备好的windows11系统添加进来。
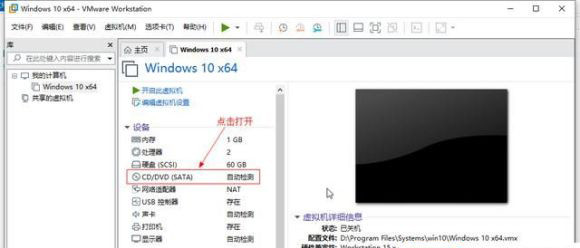
加载win11系统镜像文件
9.弹出来的窗口中选择下图所示的“使用ISO映像文件”,并且点“浏览”,选择您刚才在准备工具里面下载的win11系统镜像文件,然后点“确定”。
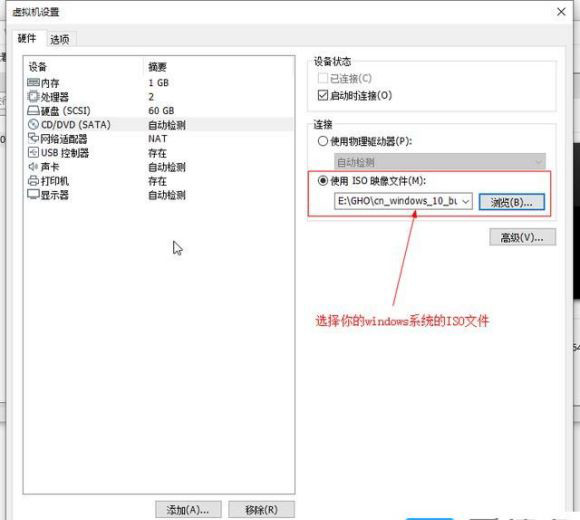
选择win10系统ISO格式文件
10.会自动回到下图所示的启动虚拟机界面,点导航上的那个绿色图标或“开启此虚拟机”均可启动,这个随便你点哪个都可以,下图箭头所示:
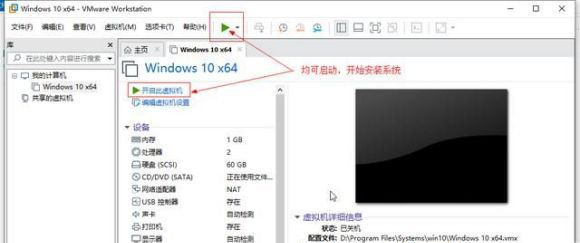
启动虚拟机界面
11.当屏幕上出现“Press any key to boot from CD or DVD ……”提示的时候要迅速把鼠标放在提示的框内点击一下并按一下电脑键盘上的“任意键”,就是点鼠标紧接着按一下电脑随便哪个键,这一步速度要快,不然一下子就过了
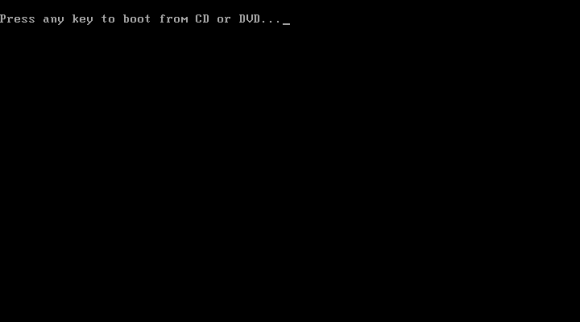
12.进入win11系统安装界面,选择Win11系统语言和地区
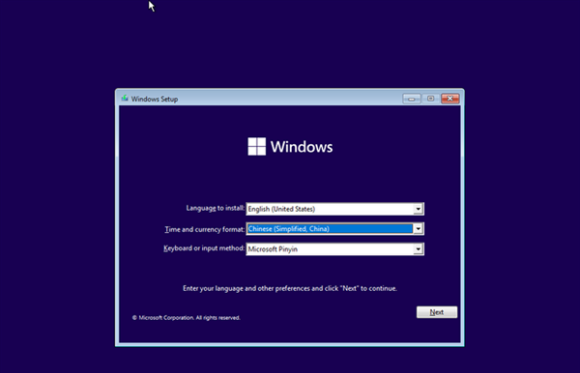
开始安装Windows11
13.输入win11系统密钥,当然是没有了
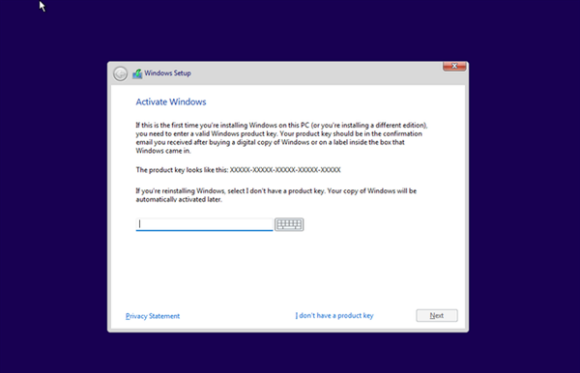
你有KEY么?
14.选择Win10系统版本,默认是win11家庭版。
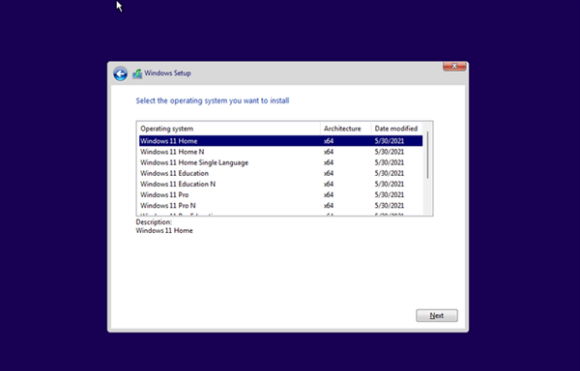
选择Windows 11版本
15.这里是服务条款,当然只能同意了。
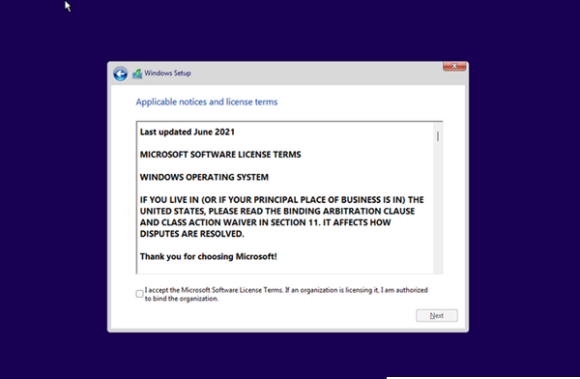
同意协议
16.这里是选择升级原系统到Win11,还是全新自定定安装win11系统。
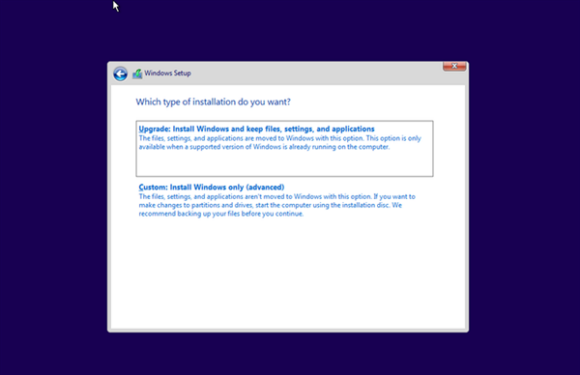
升级还是自定义安装
17.这里是选择安装安装到那个盘,没有盘的话可以新建一个。
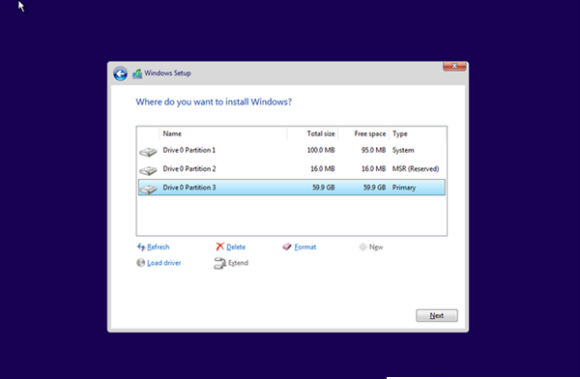
同样需要创建系统保留分区
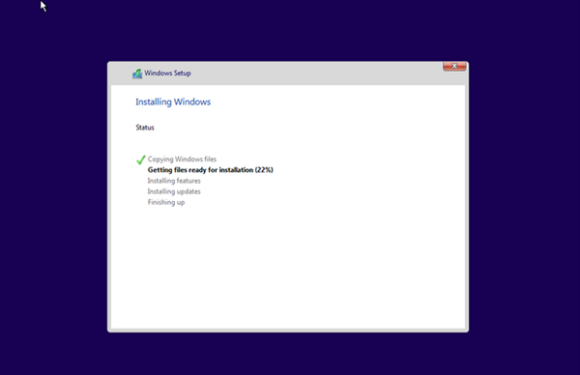
进入安装进程
18.简单的win11系统设置。
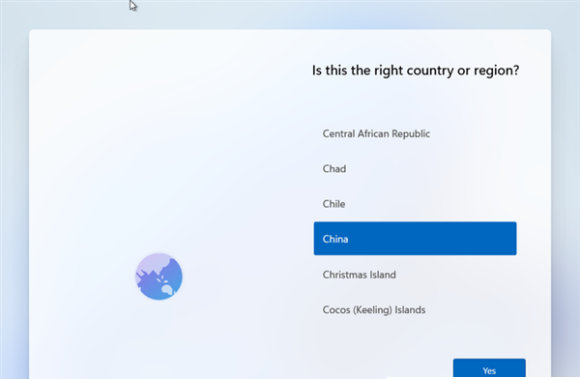
选择所在区域
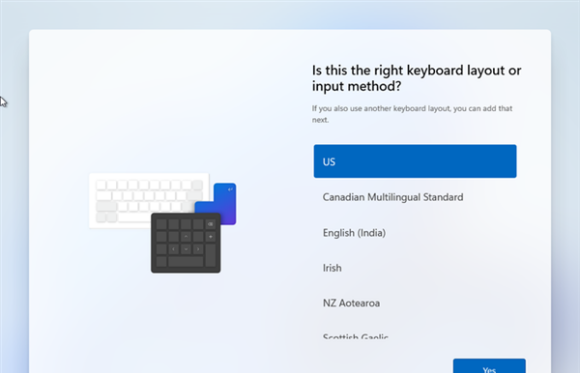
键盘按键布局设置
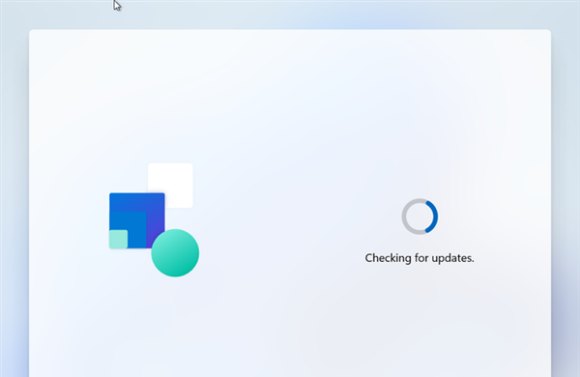
检查更新
19.接下来会要求你联网,刚开始小编的虚拟机有网卡,会要求登录微软帐号,小爱断网直接创建了一个Win11本地用户。
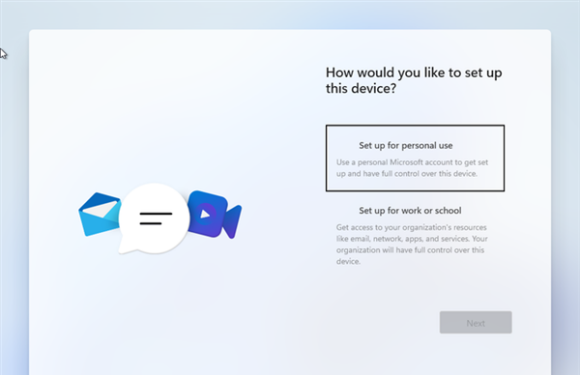
选择个人用户还是工作或学校拥有
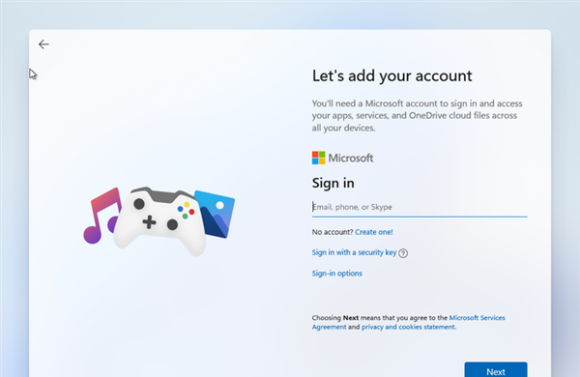
要求登录微软账户,也可以创建本地用户
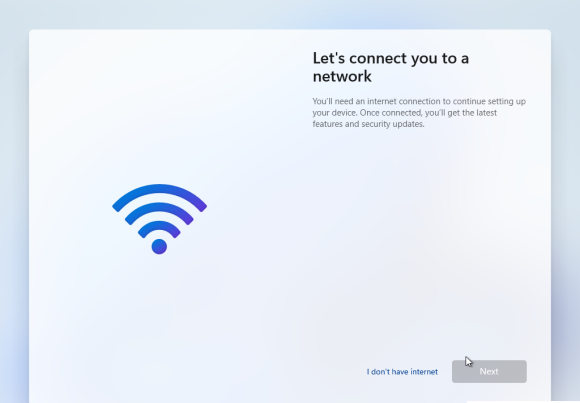
如果没有网络,我们选择I don‘t have inertnet,下面还是会提示没有我们再跳过
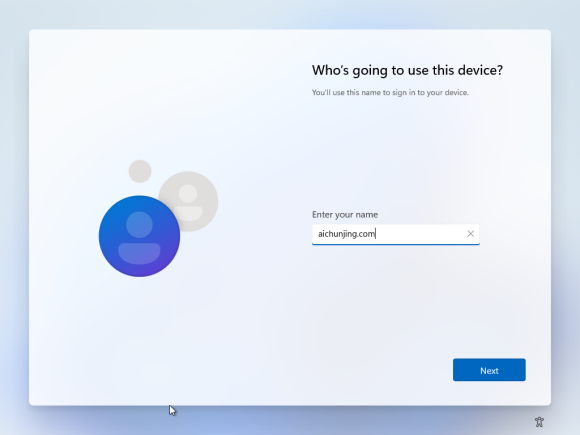
设置用户名和密码
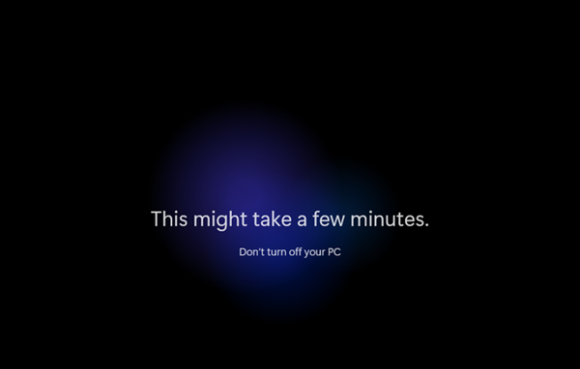
等待片刻
20.Windows 11系统的安装到此结束,可以看到,Windows 11的安装基本流程跟Windows10的基本一致,只是安装界面进行了一次换肤操作,还有就是增加了系统模式设置。
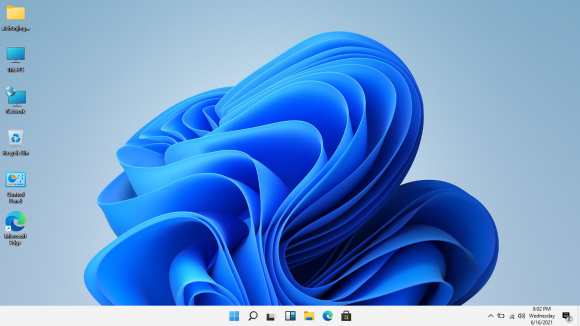
这是win11系统的开始菜单
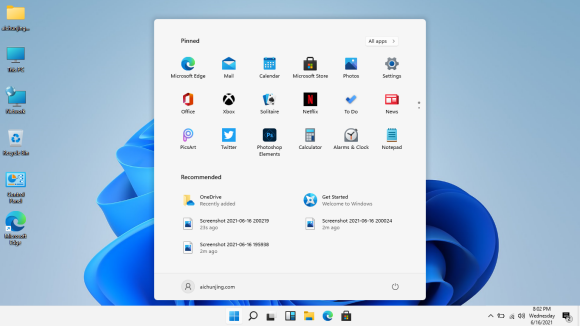
这是win11系统计算机
系统下载排行榜71011xp
番茄花园Win7 64位推荐旗舰版 V2021.05
2俄罗斯大神Win7 64位精简旗舰版 V2021
3深度技术Win7 64位豪华旗舰版 V2021.07
4最新Win7虚拟机镜像文件 V2021
5带USB3.0驱动Win7镜像 V2021
6Win7PE全能完整版ISO V2021
7萝卜家园Win7 64位旗舰纯净版 V2021.08
8雨林木风Win7 SP1 64位旗舰版 V2021.05
9技术员联盟Win7 64位完美装机版 V2021.04
10Windows7 64位 最新纯净版
深度技术Win10 64位优化专业版 V2021.06
2深度技术Win10系统 最新精简版 V2021.09
3Win10完整版原版镜像 V2021
4Win10超级精简版 V2021
5Win10光盘镜像文件 V2021
6Win10 21H2精简版 V2021
7风林火山Win10 21H1 64位专业版 V2021.06
8深度技术 Ghost Win10 64位 专业稳定版 V2021.11
9技术员联盟Ghost Win10 64位正式版 V2021.10
10Win10 21H1 Build 19043.1320 官方正式版
系统之家 Ghost Win11 64位 官方正式版 V2021.11
2Win11纯净版Ghost镜像 V2021
3系统之家Ghost Win11 64位专业版 V2021.10
4Win11PE网络纯净版 V2021
5Win11 Windows Subsystem for Android 预览版
6Win11专业版原版镜像ISO V2021
7微软官方Win11最新版 V2021
8Win11 PE镜像 V2021
9番茄花园Win11系统64位 V2021.09 极速专业版
10Win11 RTM版镜像 V2021
番茄花园 GHOST XP SP3 纯净专业版 V2021.03
2深度技术Windows XP SP3 稳定专业版 V2021.08
3雨林木风Ghost XP Sp3纯净版 V2021.08
4萝卜家园WindowsXP Sp3专业版 V2021.06
5雨林木风WindowsXP Sp3专业版 V2021.06
6萝卜家园 Windows Sp3 XP 经典版 V2021.04
7风林火山Ghost XP Sp3纯净版 V2021.08
8技术员联盟Windows XP SP3极速专业版 V2021.07
9番茄花园WindowsXP Sp3专业版 V2021.05
10电脑公司WindowsXP Sp3专业版 V2021.05
热门教程 更多+
Win10系统电脑怎么开启AREO特效?Win10系统电脑打开areo特效教程
2雷神911如何重装Win10系统?雷神911如何重装Win10系统的教程
3联想电脑怎么装win7系统?U盘装lenovo win7 32位详细图文教程
4Win10 10秒开机要怎么设置?Win10 10秒开机设置方法分享
5Win7专业版和win7旗舰版有什么区别?
6如何美化Windows10字体达到类似mac的效果?
7Win10待机蓝屏代码machine怎么解决?
8Win10电脑怎么启用磁盘写入缓存?Win10电脑启用磁盘写入缓存的方法
9Win11怎么设置自动登录?Win11自动登录设置
10Win10电脑内存不够怎么解决?电脑内存不够的解决方法
装机必备 更多+
重装教程 更多+
电脑教程专题 更多+



