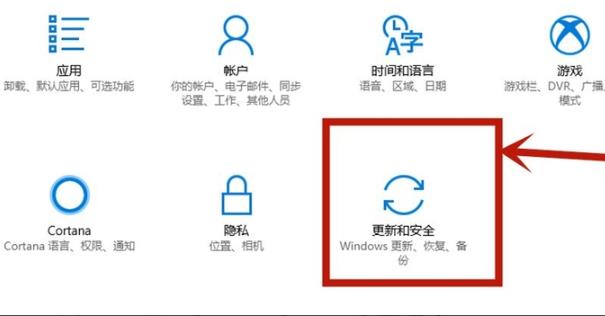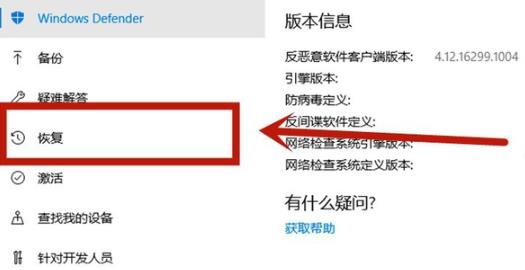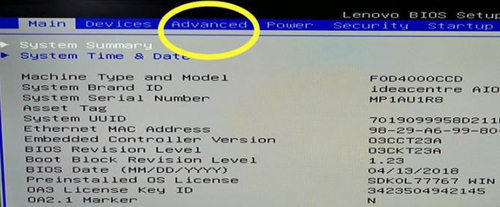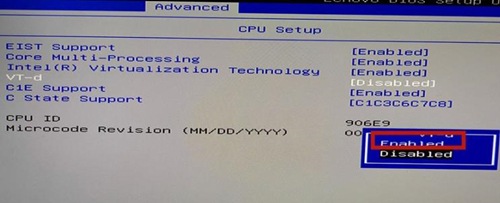Win10怎么开启VT虚拟化?Win10开启VT虚拟化的方法
VT虚拟化技术是一种优秀的硬件辅助虚拟化技术,VT虚拟化技术能够最大限度提高系统利用率,但是不少小伙伴都还不知道如何开启VT虚拟化,下面小编就来教一教大家Win10是如何开启VT虚拟化技术吧。
Win10开启vt虚拟化的方法
1、按下“win+i”打开设置点击“更新和安全”。
2、随后点击左侧任务栏中的“恢复”。
3、在高级启动下面点击“立即重新启动”。
4、重启后点击“高级选项”。
5、进入高级选项点击“uefi固件设置”。
6、再点击右下方的“重启”。
7、重启后进入主板界面选择“advanced”确认后进入。
8、调到vt-d,之后再调到enable,点击enter确认,最后在按下F10保存即可。
相关文章
- win10电脑日历怎么显示节假日?win10日历不显示节假日解决方法
- Win10无法打开显卡驱动怎么办-Win10无法打开显卡驱动的解决方法
- Win10找不到打印机怎么办?Win10添加打印机搜不到问题解析
- win10换win7后进不了系统怎么恢复?win10改win7最简单方法
- win10怎么开启天气预警功能?win10开启天气预警功能设置方法
- win10蓝牙驱动程序在哪个文件夹?win10蓝牙驱动程序在哪位置解析
- win10新建文件夹要刷新桌面才能够显示出来怎么解决?
- win10系统怎么设置任务栏显示星期几?
- win10什么时候停止更新支持?Win10什么时候停止服务?
- 微软三月份 19045.4239 更新推送:锁屏扩展体育、交通等小部件
- win10打开控制面板空白怎么回事?win10控制面板空白解决方法
- win10高级共享设置修改后无法保存怎么办?
- win10双网卡上网互不干扰怎么设置?
- win10应用商店无法连接网络怎么办?
- win10如何永久关闭实时保护?win10实时保护永久关闭教程
- Win10输入法怎么开兼容模式?Win10输入法开启兼容模式的方法
系统下载排行榜71011xp
番茄花园Win7 64位推荐旗舰版 V2021.05
2深度技术Win7 64位豪华旗舰版 V2021.07
3番茄花园Win7 64位旗舰激活版 V2021.07
4带USB3.0驱动Win7镜像 V2021
5系统之家 Ghost Win7 64位 旗舰激活版 V2021.11
6萝卜家园Win7 64位旗舰纯净版 V2021.08
7技术员联盟Win7 64位旗舰激活版 V2021.09
8雨林木风Win7 SP1 64位旗舰版 V2021.05
9萝卜家园Ghost Win7 64位极速装机版 V2021.04
10技术员联盟Win7 64位完美装机版 V2021.04
深度技术Win10 64位优化专业版 V2021.06
2深度技术Win10系统 最新精简版 V2021.09
3Win10超级精简版 V2021
4Win10完整版原版镜像 V2021
5风林火山Win10 21H1 64位专业版 V2021.06
6Win10光盘镜像文件 V2021
7深度技术 Ghost Win10 64位 专业稳定版 V2021.11
8技术员联盟Ghost Win10 64位正式版 V2021.10
9Win10 21H1 Build 19043.1320 官方正式版
10技术员联盟Win10 64位永久激活版镜像 V2021.07
系统之家 Ghost Win11 64位 官方正式版 V2021.11
2Win11PE网络纯净版 V2021
3系统之家Ghost Win11 64位专业版 V2021.10
4Win11官网纯净版 V2021.10
5Win11 RTM版镜像 V2021
6番茄花园Win11系统64位 V2021.09 极速专业版
7Win11专业版原版镜像ISO V2021
8Win11官方中文正式版 V2021
9Win11 22494.1000预览版 V2021.11
10番茄花园Win11 64位极速优化版 V2021.08
深度技术Windows XP SP3 稳定专业版 V2021.08
2雨林木风Ghost XP Sp3纯净版 V2021.08
3萝卜家园WindowsXP Sp3专业版 V2021.06
4雨林木风WindowsXP Sp3专业版 V2021.06
5风林火山Ghost XP Sp3纯净版 V2021.08
6技术员联盟Windows XP SP3极速专业版 V2021.07
7萝卜家园 Windows Sp3 XP 经典版 V2021.04
8番茄花园WindowsXP Sp3专业版 V2021.05
9电脑公司WindowsXP Sp3专业版 V2021.05
10番茄花园 GHOST XP SP3 纯净专业版 V2021.03
热门教程 更多+
装机必备 更多+
重装教程 更多+
电脑教程专题 更多+